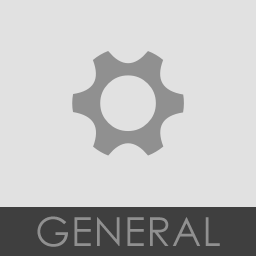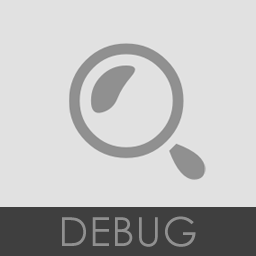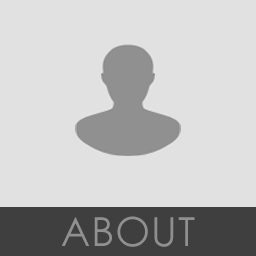SYSTEM SETTINGS
System Settings - Themes
To open the Theme settings choose 'Options > Theme' from the main menu or press the F10 function key on your keyboard.
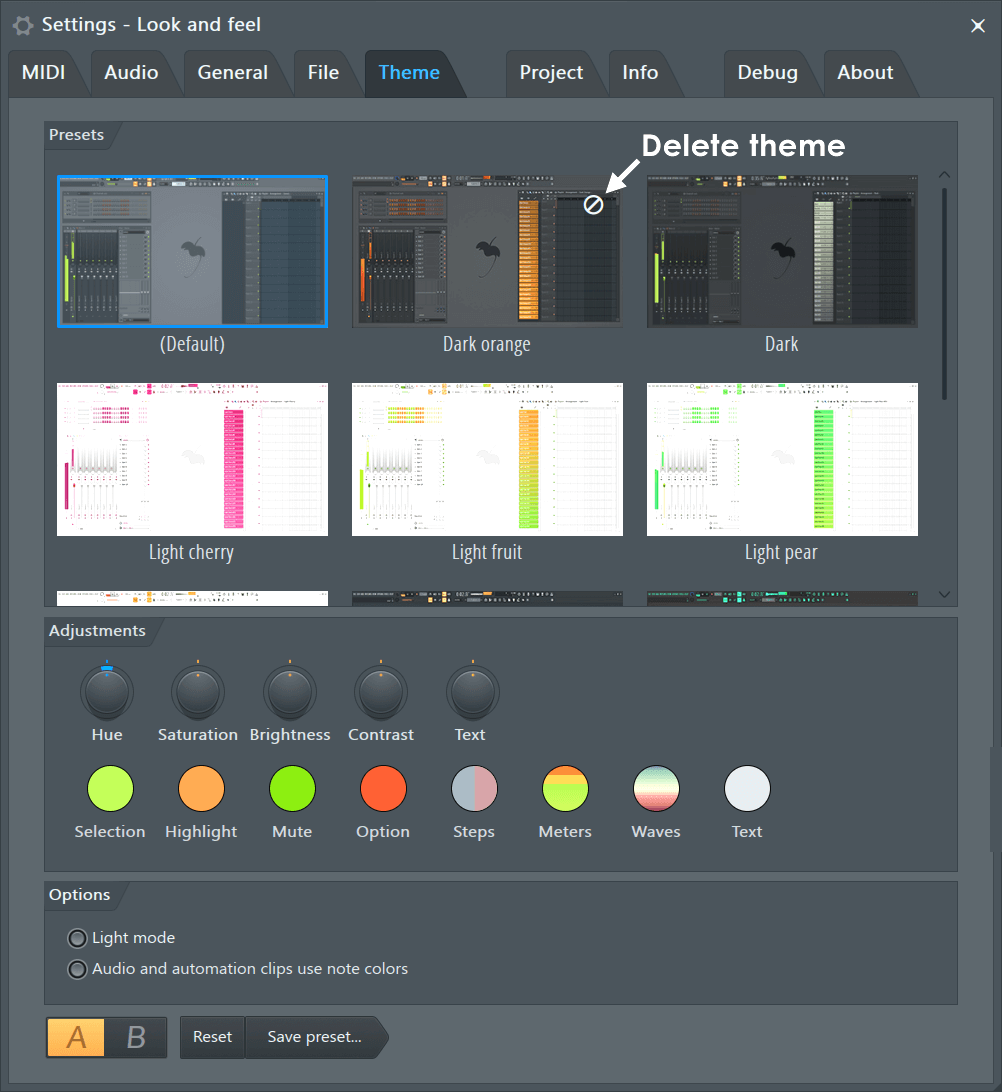
|
Change the mood of your DAW
Options
Manage themes or create your own with the controls provided. NOTE: For the knob-based controls (e.g. Hue) there are 1000's of User Interface (UI) elements that must be updated as they are manipulated. These controls should be moved slowly and deliberately otherwise they will feel extremely laggy.
- Theme Badges - Click the Theme Images to select them. Mouse-over and click the Delete icon to delete them.
- Hue - Overall color tint of the UI.
- Saturation - Intensity of color
- Brightness - Overall lightness of the UI.
- Contrast - Relative difference in brightness of various UI elements.
- Text - Overall brightness of Text elements on the UI. NOTE: The 'Text' color picker, in the row below, allows exact text color space settings.
- Selection (Color Picker) - Color of 'selected' indicators (e.g. Mixer & Playlist Tracks).
- Highlight (Color Picker) - Color of highlights (e.g. Toolbar Buttons,
- Mute (Color Picker) - Color of Mute LEDs.
- Option (Color Picker) - Color of option LEDs.
- Steps (Color Picker) - Color of the Stepsequencer steps. Choose odd and even colors.
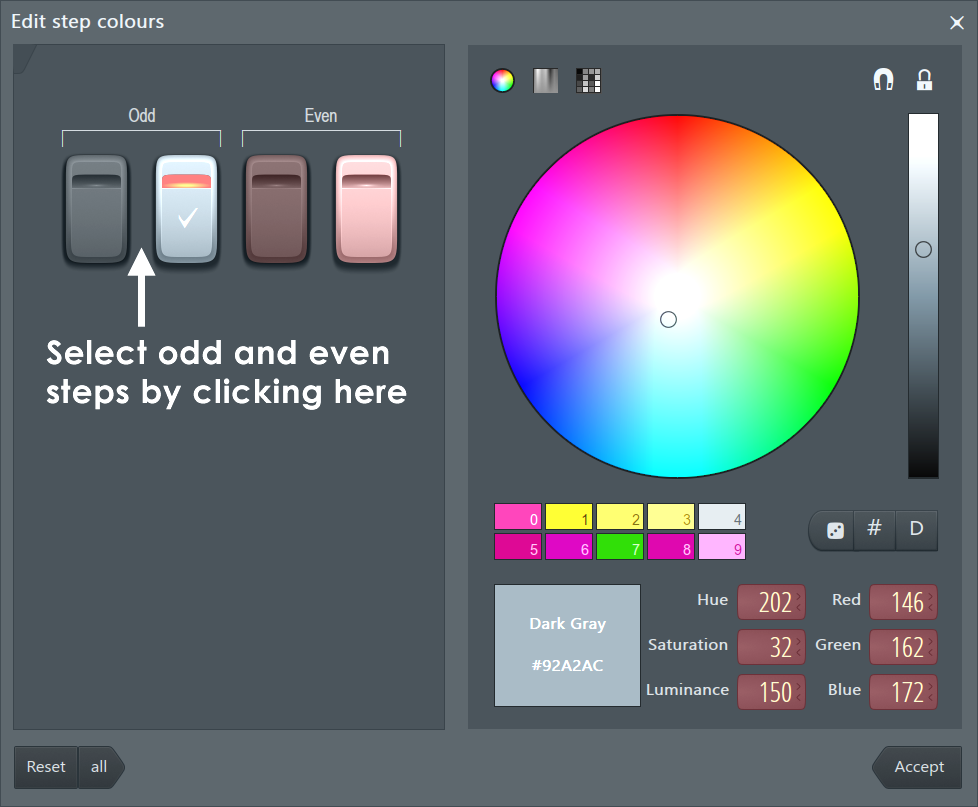
- Meters (Color Picker) - Shown above right. Choose the color of the Meters. Select the boxes on the meter to the left of the pop-up to set the color for the beginning and end of each section.
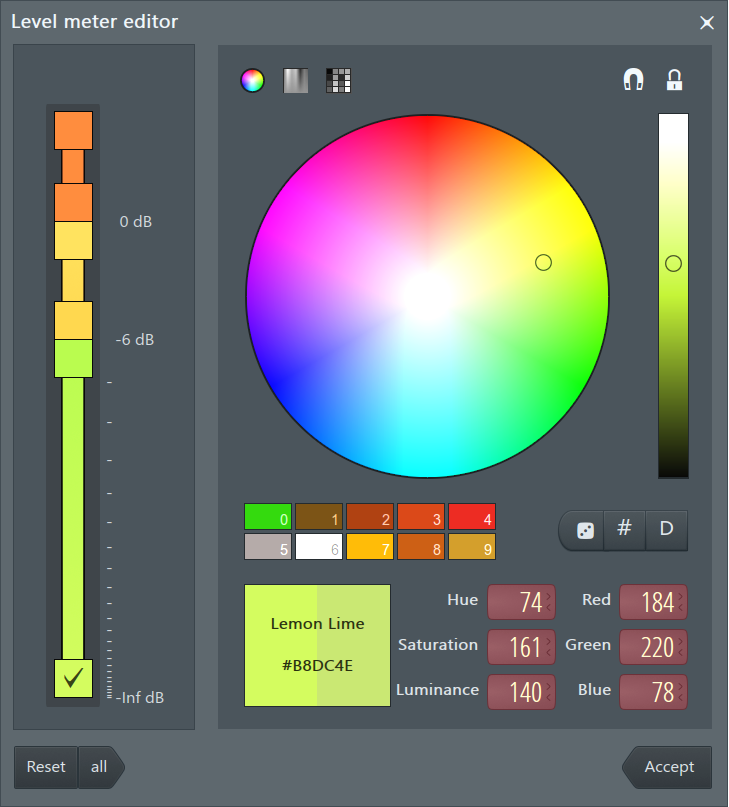
- Set colors - Click the end-point squared for each dB band and adjust the color to the right.
- Waves (Color Picker) - Customize the frequency to color relationship in Waveform displays. NOTE: General Settings > Colorful waveforms must be selected for these colors to display.
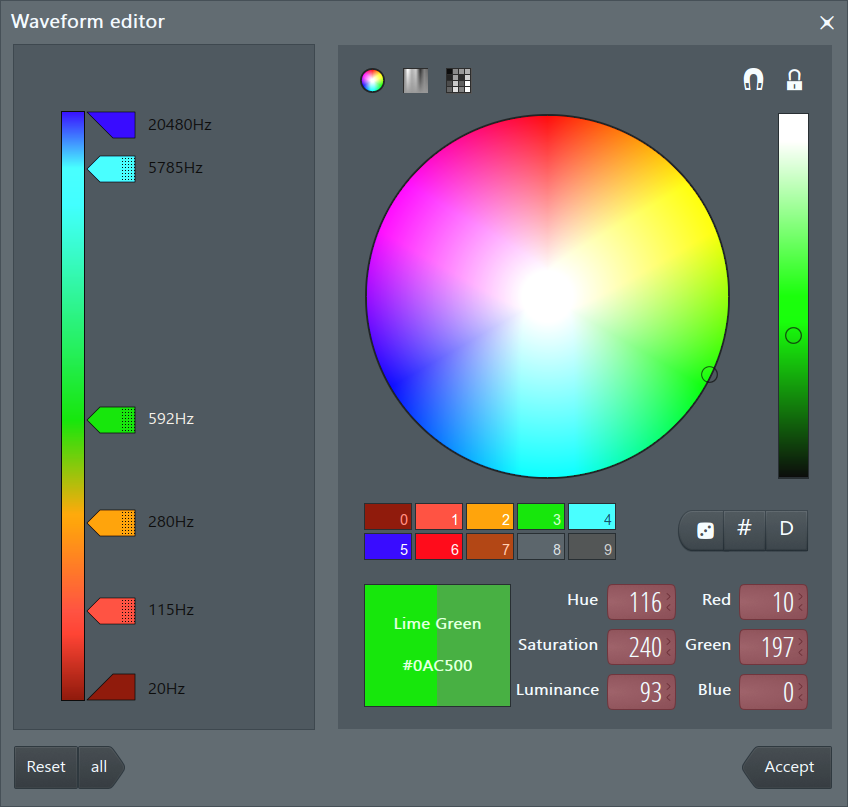
- Set colors - Click the Frequency Tab and adjust the color to the right.
- Scale colors - Select the Frequency Tabs and drag vertically to change the scaling of the selected color.
- Text (Color Picker) - Color of the text UI elements. Note: This will work in conjunction with the Text knob above. Set that to default before making changes to this control if you want exact colors.
- Light mode - Ensures some UI elements remain visible when using extreme light or dark settings.
- Audio and automation clips use note colors - Automatic Audio and Automation Clip colors will be based on the Note Color pallet. Note colors are saved along with Themes.
- A / B (switches) - You can select these and load a theme in each, or edit a theme in each. The one selected at the time of saving will create the preset.
- Reset - Return the settings to default. You can also click the 'Default' theme in the library window.
- Save preset ... - Save the current Theme settings to a Preset.
- Accept - Apply the current Theme settings.
Other user selectable colors - Note colors and Playlist / 'Piano roll (menu) > View > Grid color' and 'View (menu) > Background' image/s or settings are automatically saved with the Theme.
Save Locations
There are 3 locations where Themes are saved: covering Factory, User & Downloaded
- User - ... Documents\Image-Line\FL Studio\Settings\Themes. Themes are saved here when you create them using the Editor (shown above).
- Default Themes - ... FL Studio N\Artwork\Themes. Themes installed with FL Studio. N is the FL Studio version number for the current installation.
- Downloaded - ... Documents\Image-Line\Downloads\Themes. Themes downloaded from our servers via the Browser > Library > Themes.
Themes from all three locations are aggregated in the Presets window.