MIXING & EFFECTS
Levels, Mixing & Clipping


This section explains how to use the tools at your disposal to create a good mix. Often we see new producers mixing and mastering at the same time, getting confused and ending up with disappointing results. Similarly, we observe many on never-ending search for 'mastering' plugins that will magically make mixes sound 'professional'. Be assured, everything you need to make a professional sounding mix is provided with the stock FL Studio installation. The rest can be achieved with some practice and by trusting your ears. In this section we'll consider:
Setting Output Mix Levels
How to accurately set the levels of your final mix.
Overview
There are two places where the overall output level (volume) of FL Studio can be adjusted -
- Main volume knob.
- Master Mixer track fader, see the 'Mixer reference diagram' below.
The Monitor Volume knob has no effect on rendered levels - It is designed to allow you to adjust monitoring levels without affecting the mix level. The following discussion applies only to the Master Mixer fader.
How to adjust levels of the final mix
To ensure the Master mixer track level is an accurate reflection of the final output:
- Adjust Mixer Track Faders and/or Channel volume knobs to obtain the relative instrument levels you desire in the mix.
- Use the Master Track fader to adjust the final level. Consider also, placing Fruity Limiter in the last FX bank of the master track. Limiting is a form of automatic peak volume control.
Following the above steps will ensure the Master track peak meter. Orange peaks (over 0 dB) will indicate clipping in the final output or rendered mix, as depicted below.
Sampler Channels vs Audio Clips
If you are paying particularly close (and possibly unhealthy) attention to the output levels of Samples playing from Sampler Channels, you may notice they are a few dB down on their level when played as Audio Clips in the Playlist. There are three reasons for this:
- Sampler Channels load at a default 55% volume, about -5.2 dB. This 'feature' is to prevent clipping when several Channel Samplers are used together and also to allow some extra headroom for note/step velocity modulation. The assumption is that Channel Samplers will be used as 'instruments' and so you will be playing (see the next point) and mixing them to sound right 'in the mix'. If a Channel Sampler is too quiet, turn it up.
- Sampler Channels respond to note velocity. The default note velocity in FL Studio is 100 (MIDI = 0 to 127). If a sample is too quiet you can also play it louder.
- Sampler Channels respond to the default Circular Panning Law. This reduces the sample gain by -3 dB at center pan, tapering to 0 dB at the extreme L/R pan positions.
- Audio Clips include integrated volume envelope and gain controls, per slice, that can change levels from -∞ to +36 dB.
So together the default load state for a Channel Sampler can be 8.2 dB lower than the recorded level. If you absolutely need a sample to render at its recorded level, load it as an Audio Clip by dropping your samples on the Playlist (these default to 100% volume, 0 dB). Finally, make sure the Master level is set so peaks don't exceed 0 dB.
NOTE: For VST instruments, 6 dB of compensation is added. If VST is set to 0 dB internally, at default Channel Sampler settings the level is 2.2 dB lower than the recorded level, instead of the 8.2 dB for FL native plugins.
Using FL Studio Peak Meters
When making the final mix, the goal is often to get the peaks of the loudest sections of the mix close to the maximum possible level, 0 dB, without clipping, that is, going over 0 dB. Clipping happens when a waveform carried inside audio equipment (analog or digital) becomes louder than the maximum level that can be reproduced. The peaks slam into the upper/lower limits and have nowhere to go. A clipped waveform looks like the peaks have been 'clipped' off, as shown in the picture lower left. While occasional transient clipping is not usually a problem, severe and sustained clipping will distort and crackle ruining the mix. Render audio in that state, and there is usually no way to fix the problem. The Edison Noise Removal Tool does have a Declipper Function, but this will work successfully only with mild clipping issues.

The 0 dB reference level marks the loudest sound a digital audio file can make OR your audio device D/A converter can produce, before clipping starts. The Peak meters in FL Studio turn orange to attract your attention when the signals exceed 0 dB (see above). However, not all signals over 0 dB are bad.
Audio inside FL Studio is digital, and is (at least) represented as 32-Bit floating point numbers. As with all digital audio formats, the number gets bigger as the signal gets louder. Crucially, 32 bit numbers can represent a maximum value that is about 65,000 times greater than a 16 Bit audio CD or .mp3. In other words, a dynamic range over 1600 dB. This is why internal audio, carried on the insert mixer tracks, is not going to run out of headroom under any practical circumstance, and why you should not obsess if they peak over 0 dB. Of course, for practical reasons, you generally want to keep the peaks in the visible range of the meter. On the other hand, when the mix is sent to the outputs of your audio device, or is rendered to a fixed bit-depth (e.g. 16 or 24-Bit), then clipping can happen and you do care about peaks over 0 dB, for the Master Mixer track.
The Master Mixer track is usually the output to the 'physical world' so you should not let it peak over 0 dB. You can think of the Master fader as rescaling the combined output of all the tracks routed to it. The Insert Mixer track meters are merely guides to the relative volumes in each track. Of course, if you have routed any Input Mixer tracks directly to your audio device outputs OR you are rendering mixer tracks to disk (at less then 32 Bit float), then these too become 'real world' meters and must not peak over 0 dB.
NOTE: 0 dB peaking is not a 'requirement'. You don't need to set all your tracks to push the 0 dB limit. Recorded sounds, in particular, may peak at -12 dB (or less), and there is nothing wrong with that. However, some times you do want the mix to be loud, the next section discusses techniques for making a mix that's both loud and good.
Making tracks louder! (and good)
Mixing is the process of setting the levels of your instruments and effects so all elements can be heard and sound 'good' together. Mixing primarily uses level, panning, equalization and possibly compression on a track-by-track basis. If you can't get the track to sound good at this stage it may be you are using the wrong sounds together or too many of them. Mixing is different from 'mastering', where your goal is to tweak the mix to sound both good and loud. 'Loud' will be defined by the context in which the track will be used and the genre it's from. Mastering primarily uses equalization, multi-band compression and or limiting on the Master mix (Master Mixer track). It's not a good idea to both mix and master at the same time. Concentrate FIRST on making a good mix. THEN work on mastering it. To slip in a carpentry example, first build a comfortable and well constructed chair (mixing) then polish it (mastering). No-one expects carpentry lessons in the FL Studio manual, but we deliver!
If you have compared your music to commercial tracks, and thought yours sound quiet or flat, then this section will bring you up to speed on how 'loudness' and 'goodness' are made.
Typically new producers diligently adjust the Master and Insert track levels, making sure the Master Peak Meter is just touching 0 dB and everything is as loud as it can go without
clipping. But compared to the commercial mixes, tracks still sound quiet and lacking depth. The problem is that the relationship between 'peaks' and loudness isn't a good one. Our perception of loudness is based on an 'average' input over a period between 0.5 to 1 second. Peak meters show the instantaneous moment-by-moment levels so peak meters will be deceiving as a guide to loudness. In response, a number of alternative metering modes have been developed, see Wave Candy Metering, but these won't help you get your tracks any louder, just better represent what you are hearing. To make tracks both loud and good at the same time, experienced producers rely on all or some of the following tools and techniques (See here for ![]() Mixing & Production Video Tutorials).
Mixing & Production Video Tutorials).
- Monitoring - refers to the speakers, headphones and listening environment. If your monitoring is biased, and you are not aware of the problem, then your mix will reflect these problems, in reverse. For example, if your monitors lack bass, you will add bass to compensate when mixing. See the section on Monitor Speakers & Headphones for more details. It is possible to make a great mix with less than perfect monitoring, with practice.
- Louder! - Making the track sound louder:
- FL Cloud - FL Studio includes an automated (Artificial Intelligence) Mastering solution. After you have applied the tips below, you can make sure your track gets a final polish and meets LUFS loudness standards. Learn more about it here.
- Per-track Compression, particularly on the Bass and Drum parts. This will lower the attack peaks and use the saved
dB headroom to raise the sustain parts of the sound. Remember, sustained level is more important for loudness than peak level. Beware though, you may be starting with already compressed drum samples and
over compressing can make instruments sound squashed and muddy.
- Per-track Equalization to cut unwanted frequencies. Unwanted depends on the instrument and its role in the mix. For bass (less than 250 Hz) try cutting bass on anything that's not a Bass instrument, and any drums that don't need much bass like snares, hats etc. Unwanted low frequencies from the other instruments add together to create a 'rumble' that does little more than waste dB headroom and muddy the bottom end of the mix. Always cut too aggressively, then back it off until you get a sound you like. With the full mix playing, cut the bass on each instrument until you start to notice it, then back off a little. Mid frequencies (300-3000 Hz) tend to crowd in the mix, so cut them from instruments where they are not needed (same process as for bass). High frequencies (4000 Hz plus) tend to sum to create an overly bright or 'brittle' sounding mix, so don't be afraid to cut them back. Be especially aware that compressors can add 'saturation' (high frequency distortion) to sounds when over-driven. If you are doing this right, instruments will probably sound strange in solo but great in the mix. We can't stress enough that we are not talking about a few dB here and there. Make dramatic -10 to -20 dB cuts, or more!
- Limiting the Master Mixer track. If you have it, Maximus is the big gun in the FL Studio loudness kit. Soundgoodizer is Free, and based on Maximus as is Fruity Limiter.
- Good? - Making the track sound professional:
- Per-track Equalization to shape frequencies. Think of sounds as occupying the low, medium or high frequency range and discard any unnecessary frequencies outside their band. Discarding should be done in the context of the full mix, use Parametric EQ 2 to cut frequencies until you just start to notice the sound is changing, then back off a little. You may also need to reduce the cut-amount/s if the sounds are heard in isolation at particular times during the track. Simply automate the cut level.
- Timing. As far as possible, avoid dominant instruments playing on the same beat. For example, the classic 'trance' kick on the beat, bass on the Off-beat. If they must overlap, that's when Sidechain Compression can be useful (see 'Ducking' below), or you can rely on Master Limiting to sort the conflict out.
- Panning is one of the most overlooked yet effective mixing tools. Avoid all the instruments crowding into the center of the mix, spread a few of them around (+/- 40% max is a good range to work in).
When you can clearly distinguish sounds in different locations, the mix will sound more open, interesting and powerful. Kick drum and Bass are usually panned to center, but use whatever works.
- Riding the gain. Use Automation Clips to adjust the relative volume of Mixer Tracks throughout the mix. If you turn a sound up to make a point with it, lower others to make room. We can only focus attention on one thing at a time, so use volume changes to draw that attention to important parts of the mix and create some drama.
- 'Ducking' some parts in response to others. Subtle Sidechain Compression between the Kick Drum and Bass parts & or Kick Drum and other dominant instruments. This is 'lazy-mans' gain riding and can be very effective. E.g. Sidechain a Compressor on the Bass track to the sound of the Kick Drum track. This will turn down the Bass when the Kick plays, allowing the Kick to punch through the mix, while at the same time, preventing the kick and bass sounds competing for dB headroom. Don't use so much that you can hear the compressed track/s pumping up and down (that's an effect of its own).
- Use reverb to create a sense of space. Reverb, when used in moderation can create a sense of space. Particularly important to lead vocals (longer reverb) and drum sounds (shorter reverb). Reverb creates mood as it tells the listers brain something about how big the space your music is in and what it's made from.
- Use subtle delay rather than reverb. Reverb is great when there is little else happening but is simply lost in a wash of 'muddying' sound under a busy mix. Subtle delay tricks the ear
into thinking there is reverb since early echoes (predelay on most reverbs) are the first component in a rooms sound. If you really need reverb, one good compromise is
to automate the reverb amount, down in the busy parts, up during the solo when it's needed.
- ...and more. Scattered about this manual you will find other tips and techniques, particularly in the sections associated with Effects Plugins, keep an eye out for
them. No, we are not going to tell you where they are, we want you to read the manual

- Per-track Equalization to shape frequencies. Think of sounds as occupying the low, medium or high frequency range and discard any unnecessary frequencies outside their band. Discarding should be done in the context of the full mix, use Parametric EQ 2 to cut frequencies until you just start to notice the sound is changing, then back off a little. You may also need to reduce the cut-amount/s if the sounds are heard in isolation at particular times during the track. Simply automate the cut level.
To increase loudness the most effective place to start is Master Limiting, put Fruity Limiter in the last FX slot on the Master Mixer track (it may be there already) and with the default settings, raise the GAIN knob. Experiment with 'too much' and 'too little' Master Limiting and get a feel for what it does to the sound. For more finesse, use moderate compression on the Drum and Bass mixer tracks individually, then a little Limiting on the Master Mixer track. A little here and there, not all at once in the same plugin, or on the same Mixer track. Making loud tracks that also sound great is an art that you will only learn with practice.
A cautionary word. In recent years there has been an 'arms race' between producers to make their tracks louder than the other guys. This has been termed the ' Loudness War'. There is an informative YouTube Video (The Loudness War) that sums it up. Although people are jumping up and down about The Loudness War, it's not necessarily all bad. Certain styles of music (electronic club/dance-music for example) have developed during this war and 'loud' has become part of the sound. On the other hand, acoustic and live instrument recordings can definitely be ruined by over compression, when the natural dynamics (volume changes) are squashed out of existence.
dB Metering scales
Put simply, dB is a physical scale where adding 6dB, to any value, roughly multiplies the volume by 2. Subtracting 6 dB divides the volume by 2. If you are interested in why this is the case, or why most dB's are listed in the negative, the mathematics of the dB scale as used in audio production is discussed on the 'Calculating dB' page.
Some 'dB change' values to remember
These are a list of dB change values that are good and easy to remember that represent the difference in dB between two levels.
- + 12 dB = 400% volume increase.
- + 6dB = 200% volume increase (twice the original level).
- + 1 dB = ~10% volume increase. This is very close to the JND (Just Noticeable Difference), that is the smallest increase in volume you can notice.
- 0 dB - No change. Note this is not 0 dB on the scale, but the difference between two dB levels.
- - 1 dB = ~10% volume decrease. This is very close to the JND (Just Noticeable Difference), that is the smallest decrease in volume you can notice.
- - 6 dB = 50% volume decrease (half the original level).
- - 12 dB = 75% volume decrease (to 25% of the original level).
Mixer reference diagram
A full description is available on the main Mixer page.
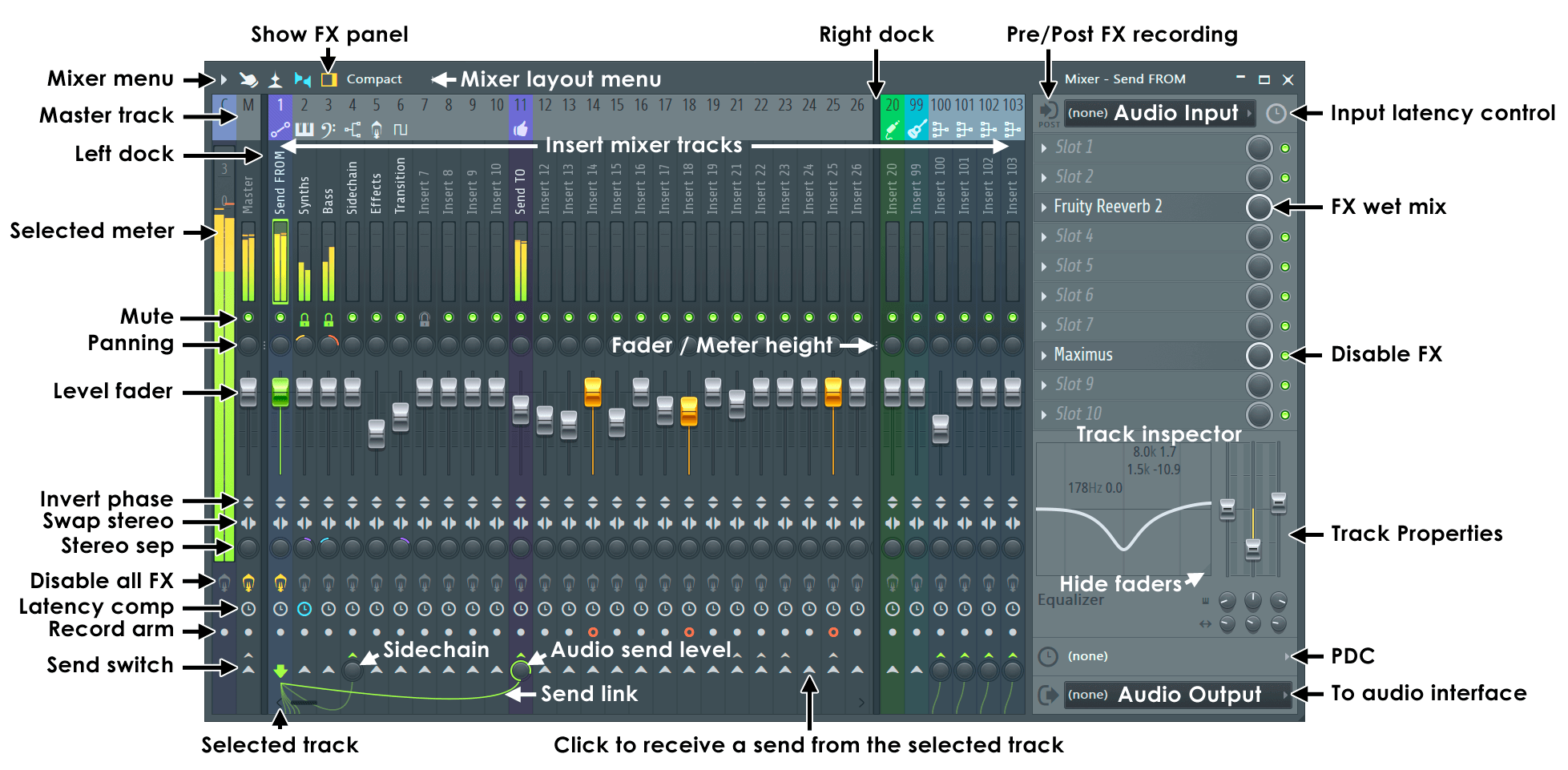
NOTE: Most controls are automatable (Right-Click and select 'Create automation clip').