TROUBLESHOOTING
Advanced Messing About with Folders
Environmental Variables (making it easy to quickly locate & open folders)
Windows allows you to set Folder locations as Environmental variables. This means you can type the variable name into the Start > Run field (enclosed in percent signs - %Variable Name%) and the Windows browser will open it OR into the Windows file browser path and the folder will be located. Here's how:
- Right-Click the 'Computer' icon in Windows 7/Vista ('My Computer' icon in older Windows).
- Choose 'Properties' from the context menu.
- Click the 'Advanced system settings' link in Windows 7/Vista ('Advanced' in older Windows).
- Click the 'Environment Variables' button.
- Under the 'User variables' section, click new.
- Enter the variable string in the 'Variable name' field and the path in the 'Variable value' field.
- Click OK
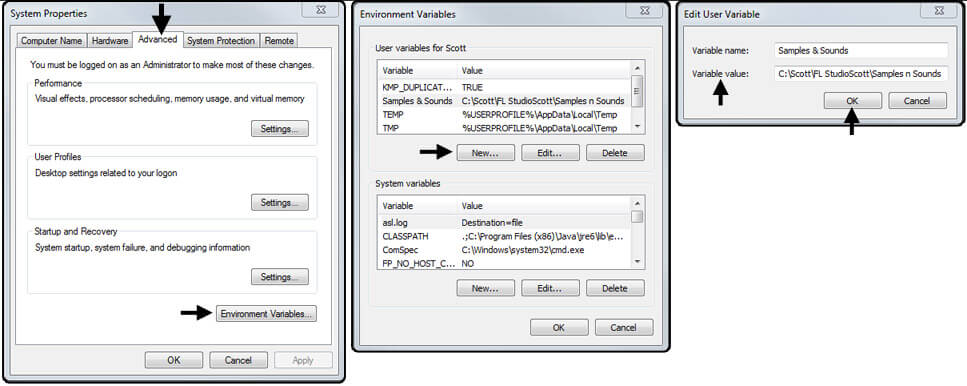
Symbolic Links (making the contents of folder shortcuts visible to programs)
At some point you may have tried putting a shortcut folder in another folder, hoping programs like FL Studio, find the data in the shortcut folder. This folder may even have linked to another drive. For example, let's say you wanted the single custom 'All My Samples' to include several other folder locations and so you put shortcut folders in the 'All My Samples' folder. Unfortunately this doesn't work. Epic fail! All hope is not lost, the idea was a good one, you just need to create a special type of folder shortcut known as a Symbolic link. Symbolic link folders look identical to regular shortcuts, except they behave as if the data they are linked to is really at the location of the link (but without actually copying the data). Epic win! But only if you can work out how. Here it is...
This will work for Windows 7, 8 & 10.
- Open a command prompt as an administrator (known as an 'Elevated command prompt).
- Windows 7 - Click the Windows Start icon in the lower left corner and type 'Command' in the search field.
- Windows 8 - Type 'command' on your keyboard while you are on the start screen.
- Windows 10 - Type 'command' into the Search Windows field on the lower-left.
A 'Command Prompt' option will pop-up in a list, right-click it and select 'Run as administrator' - You MUST be in admin mode or this wont work!.
- Now type the following 'make link' command, including the quote marks as these allow spaces in folder/file names -
mklink /D "DestinationDriveLetter:\destination folder path\SourceFolderName" "SourceDriveLetter:\source folder path\SourceFolderName"
So, we mean something like...
mklink /D "C:\Music and stuff\All My Samples" "E:\Sample Archive\Kool Bass"
NOTE: The source folder name 'Kool Bass' can't already exist in 'C:\Music and stuff\All My Samples\' since the 'Kool Bass' folder is created in 'All My Samples' by the above command.
- After you press the enter key you will see: Symbolic link created for DestinationDriveLetter:\destination folder path\SourceFolderName <<===>> SourceDriveLetter:\source
folder path\SourceFolderName. If not you did something wrong.
The new symbolic link folder will look like a regular file shortcut, except the files within it will be visible to any program that searches the destination parent folder. So in our second, explicit example, the folder Kool Bass will appear as a shortcut folder under All My Samples. NOTE: that any changes to the data in the new symbolic link folder are actually changes made to the source folder also. Delete it in the shortcut, it's also gone from the source!
Sit and have a think for a few minutes what you can do with Symbolic Link folders. The possibilities are endless :)