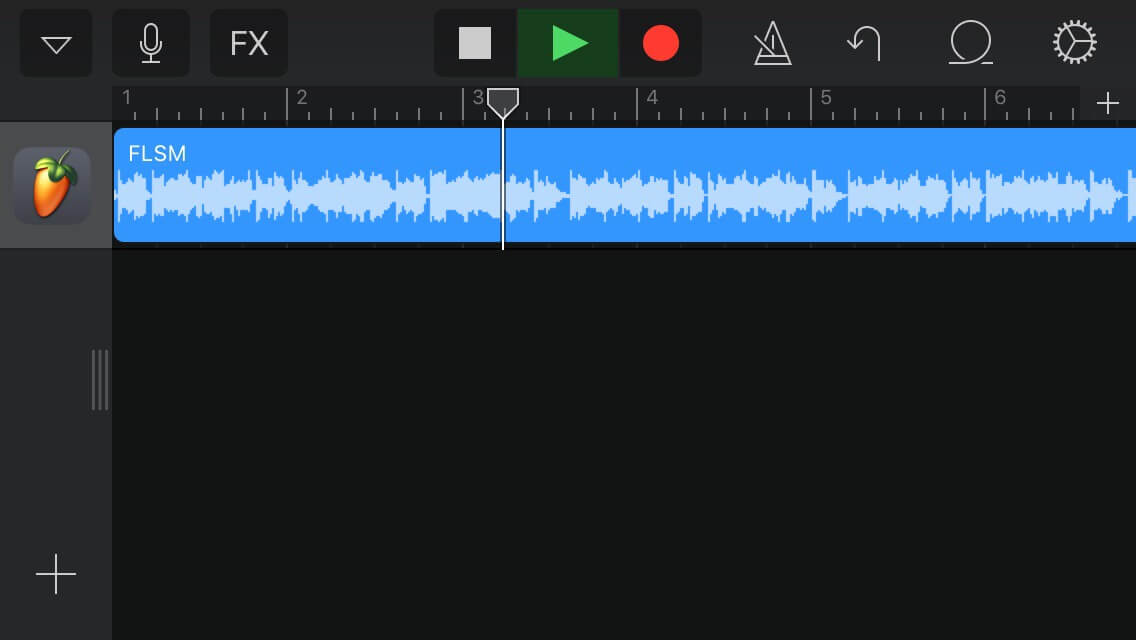FL Studio Mobile
Inter App Audio | IAA Module (iOS ONLY)
This module is an input and output plugin for Audio and MIDI to and from Inter App Audio (IAA) and Audiobus connections. IAA is Apples proprietary standard while Audiobus is a popular 3rd party App with similar functions.
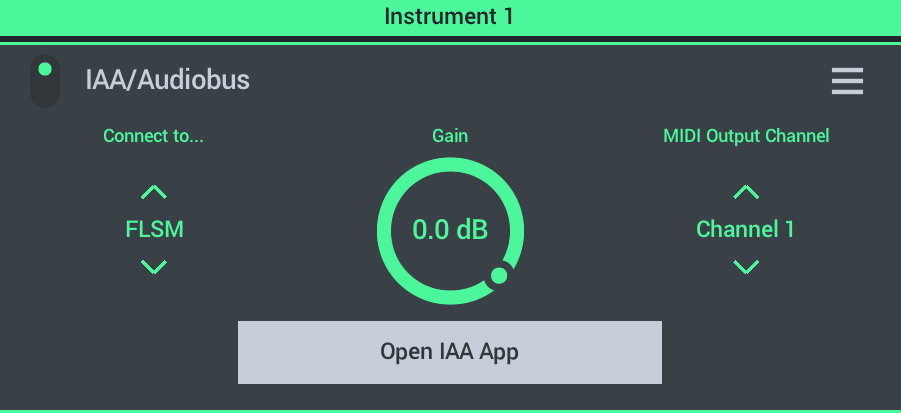
Controls
- Connect to... - Select the IAA compatible Apps directly from the list. Select 'Audiobus' when using the Audiobus App.
- Gain - Audio output gain (Volume level).
- MIDI Output Channel - MIDI Channel FL Studio sends note/control data out to the App on. If a synth does not respond, make sure its own MIDI Channel settings and 'MIDI Output Channel' match. A setting on the 3rd party App of 'Omni' should mean it responds on any MIDI channel (all). However, if that does not work, set them both to the same Channel number.
- Open IAA App / Audiobus App - Opens the selected App for editing.
NOTE: Make sure any external App you are connecting to has 'Background audio' mode enabled. This is usually in the Apps own custom settings.
Inter App Audio | IAA
IAA is an Apple audio and MIDI connection protocol to external 3rd party Apps (such as synthesizers and audio effects). The connection is made through the Input/Output IAA/Audiobus module and you can treat this like any other Synth or FX module.
- From the Channel Rack choose the 'IAA/Audiobus' module.
- Choose the IAA target from the 'Connect to' menu. All compatible IAA Apps will be shown in the list.
- Choose 'Open IAA App' - To open the App UI. Make any changes or preset settings.
- If you are using a Synth, set the 'MIDI Output Channel' to match the 'MIDI Channel' in the Apps own settings. A setting of Omni on the App, should mean it responds to all MIDI Channels, but if this fails set the App and 'MIDI Output Channel' to the same number.
- The external App will now function as a normal rack unit and responds to MIDI notes from the Piano roll and Keyboard/Pads associated with the Channel Rack being used to host the IAA/Audiobus module.
NOTE: IAA units will be rendered to audio automatically when you save your project to an audio format.
Audiobus
Audiobus is a popular 3rd party App that, like IAA (see above), allows you to share Audio Input and Output with other music Apps.
Audiobus Input (from other Apps)
- Open FL Studio Mobile and ALL other Apps you will be using before ...
- Open Audiobus.
- On the Audiobus AUDIO page, load FL Studio Mobile as the OUTPUT. Load the source App/s on the INPUT and or EFFECT slots.
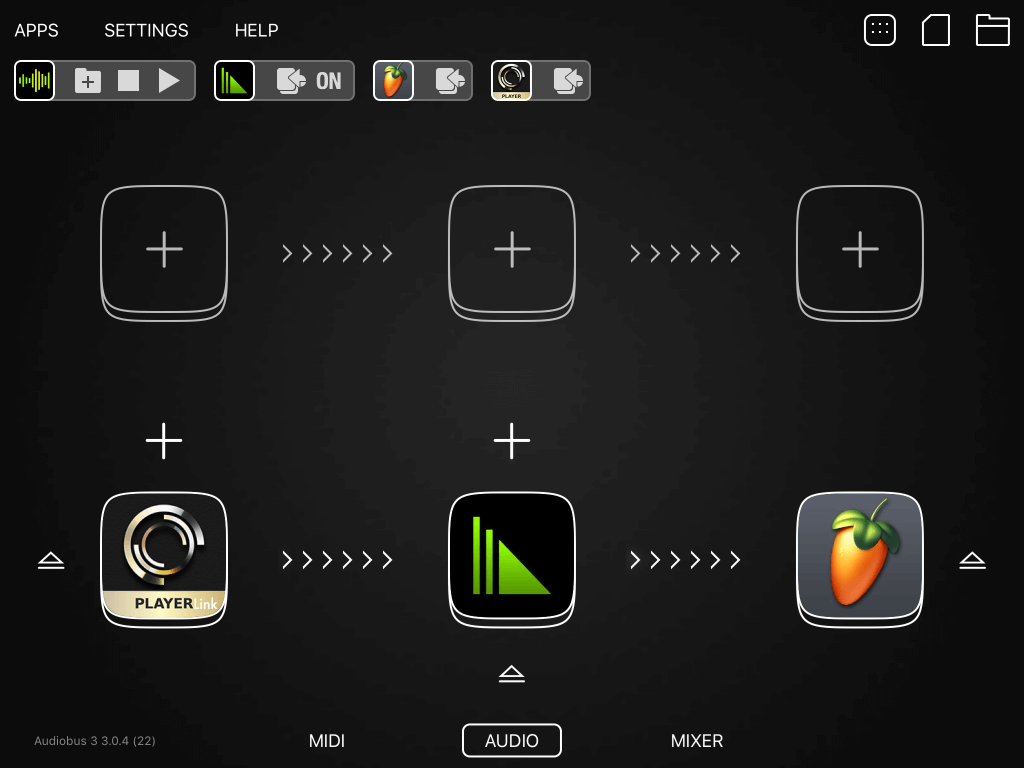
- On the MIDI tab put FL Studio Mobile on the INPUT and the source app on the OUTPUT and or EFFECT slot
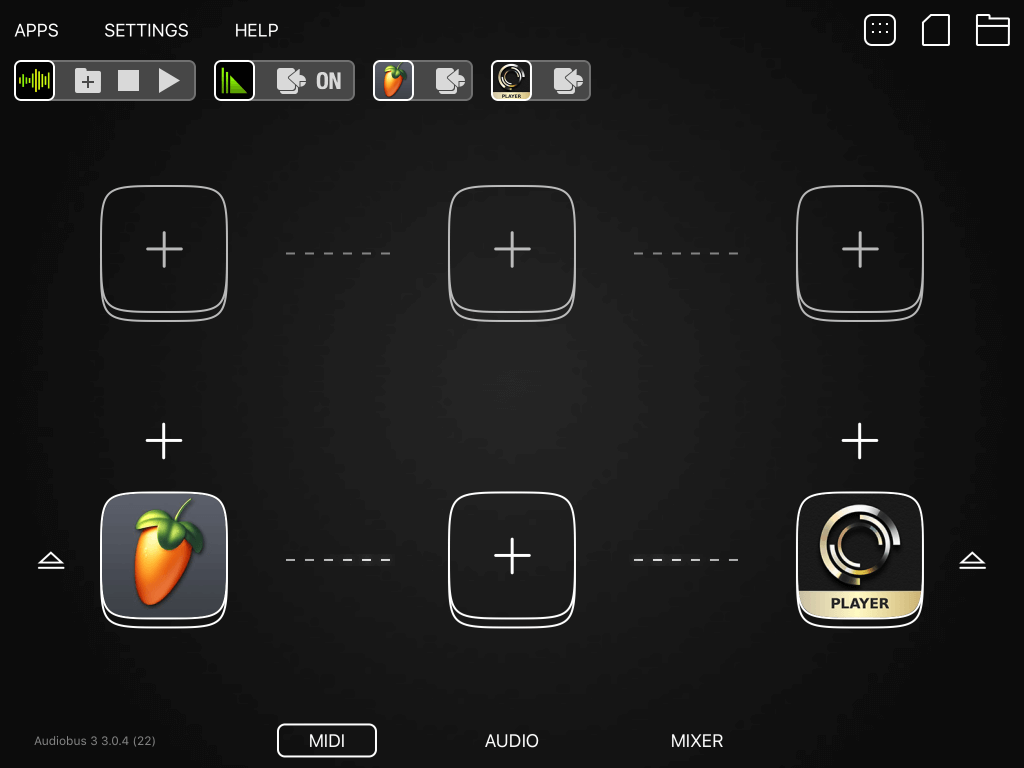
- From the Channel Rack choose the 'IAA/Audiobus' module.
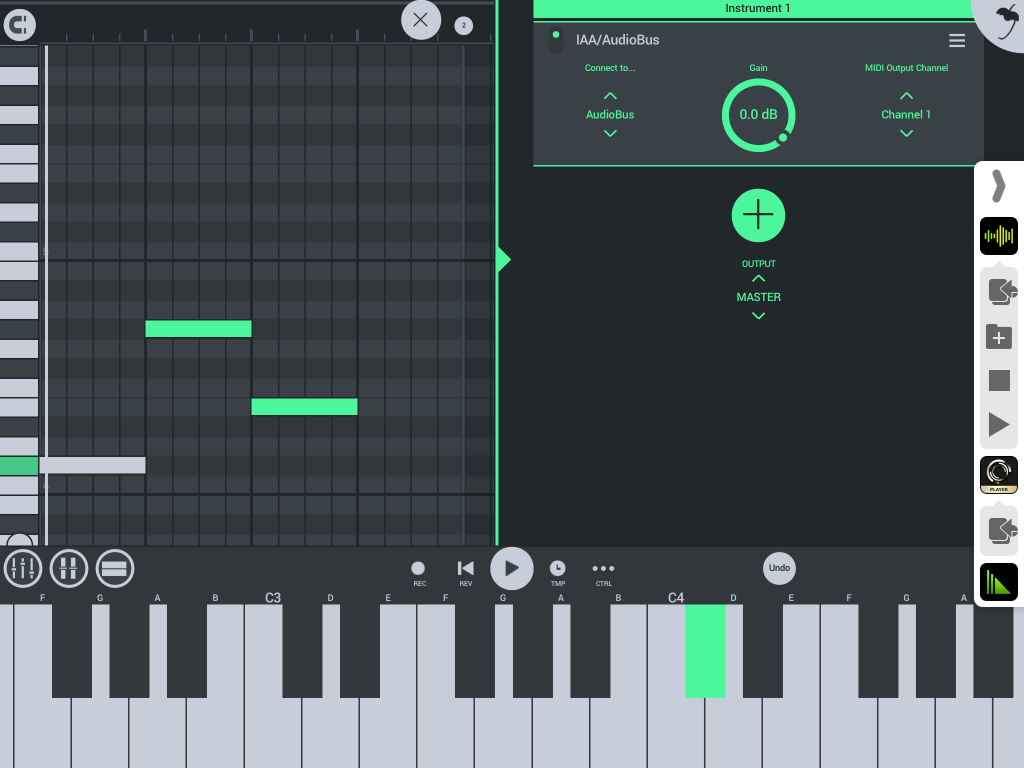
- ON the 'IAA/Audiobus' module select Audiobus from the 'Connect to...' menu
- Use the Piano roll on the Playlist track to sequence the IAA input as usual.
- IMPORTANT: To include the audio from the external App in FL Studio Mobile export to audio renders, you need to record the audio from the external App into FL Studio Mobile, as follows:
Set Audiobus as an Audio Input from the 'SETTINGS > Audio options'
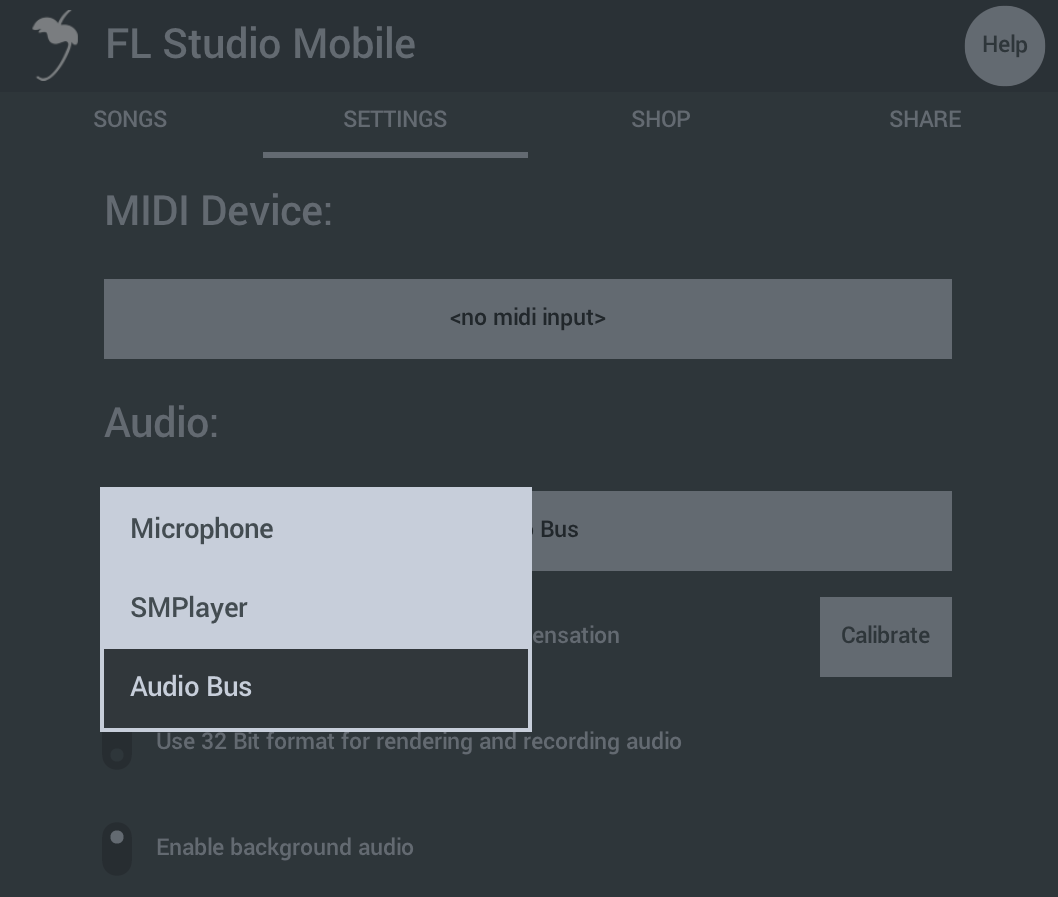
- Open an 'Audio Record' track by tapping the (+) button at the bottom of the Playlist.
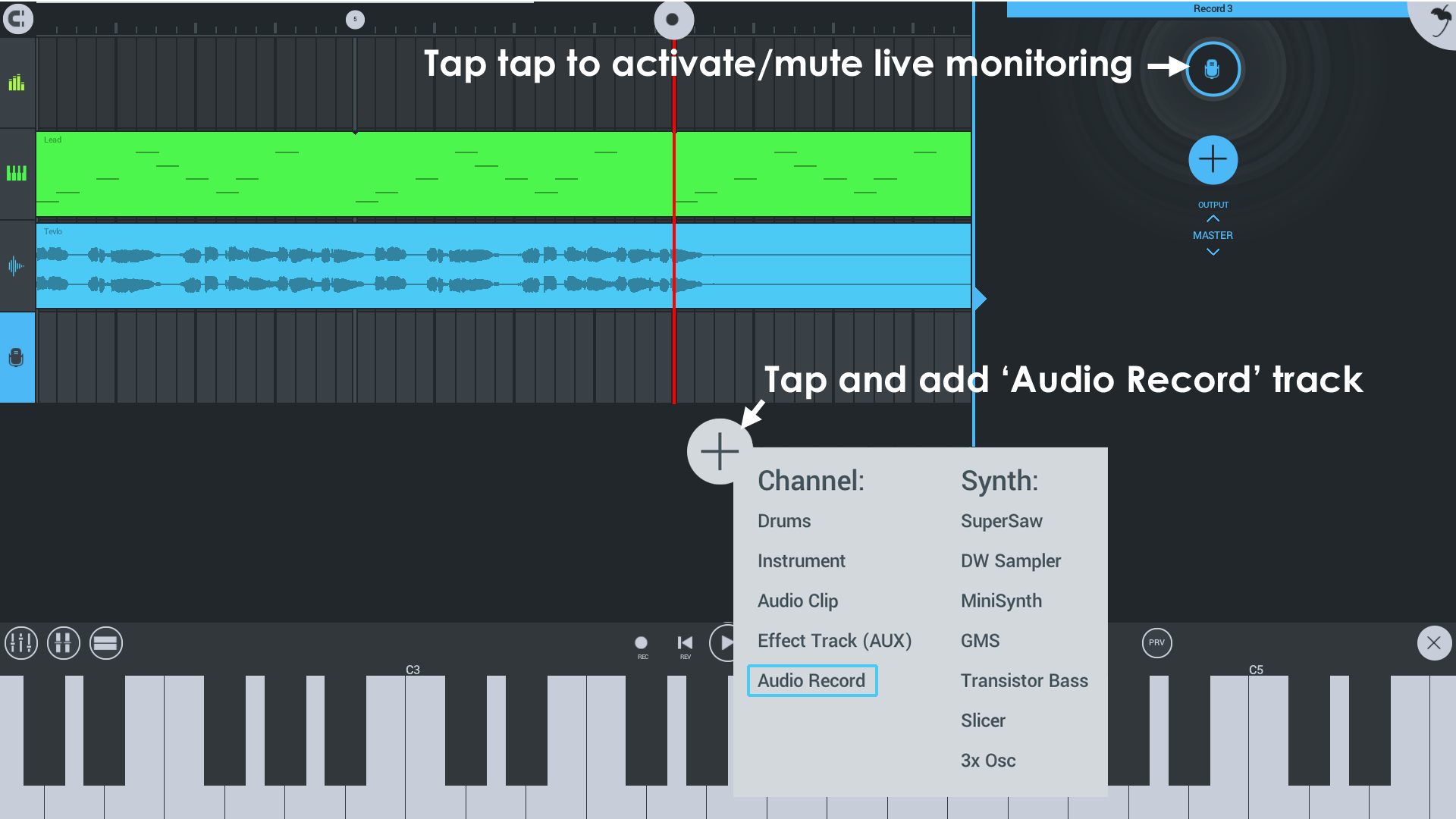
- Record the live Audiobus audio into FL Studio Mobile.
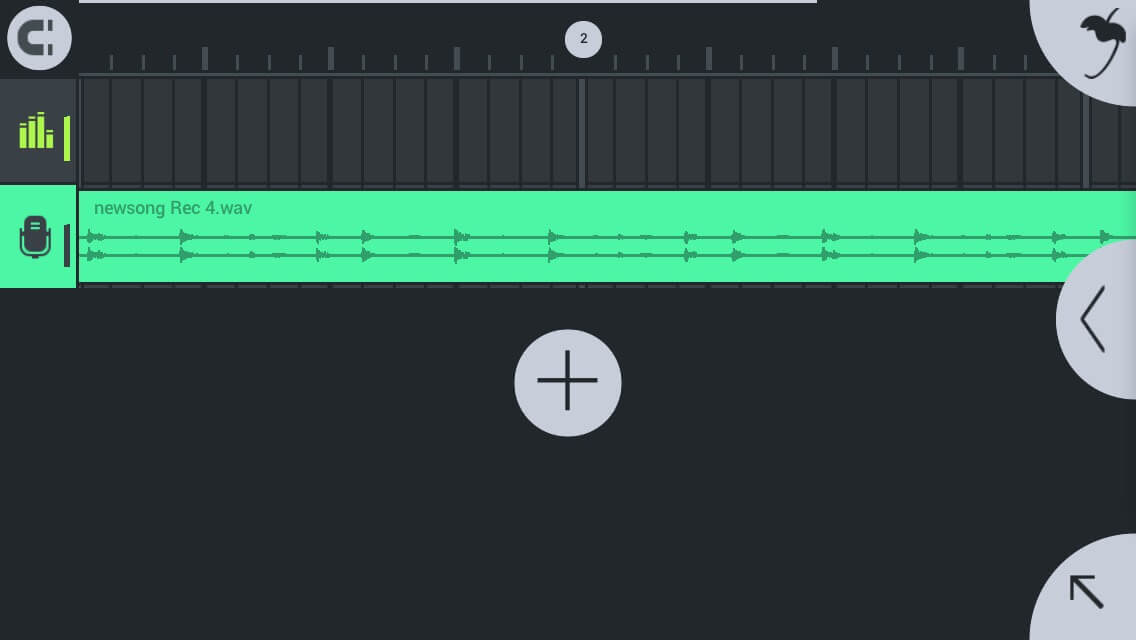
NOTE: As IAA does not require this step, use it if it is available for your external Apps.
- Add any FX you desire to the recorded audio track and mute the IAA/Audiobus module in the Channel Rack.
- Save your project to FLM or Audio format.
Audiobus Output (to other Apps)
In this example we record into Garage Band.
- Make sure the FL STudio Mobile is loaded on IN for the Audiobus App. Likewise the audio input app at the OUT.
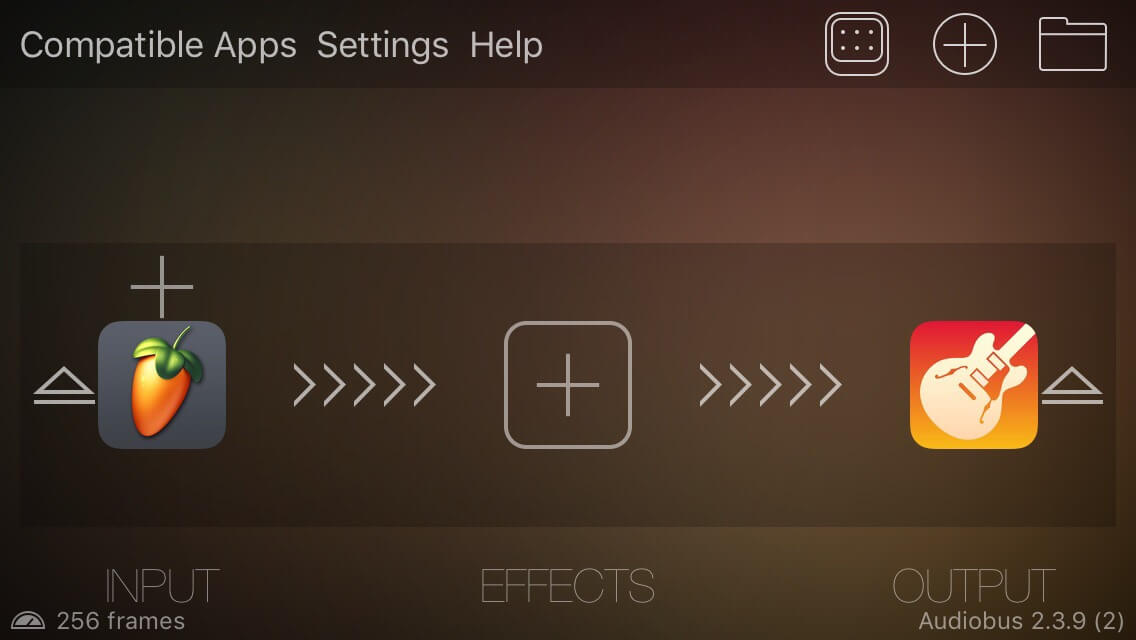
- Add an Audio recorder track.
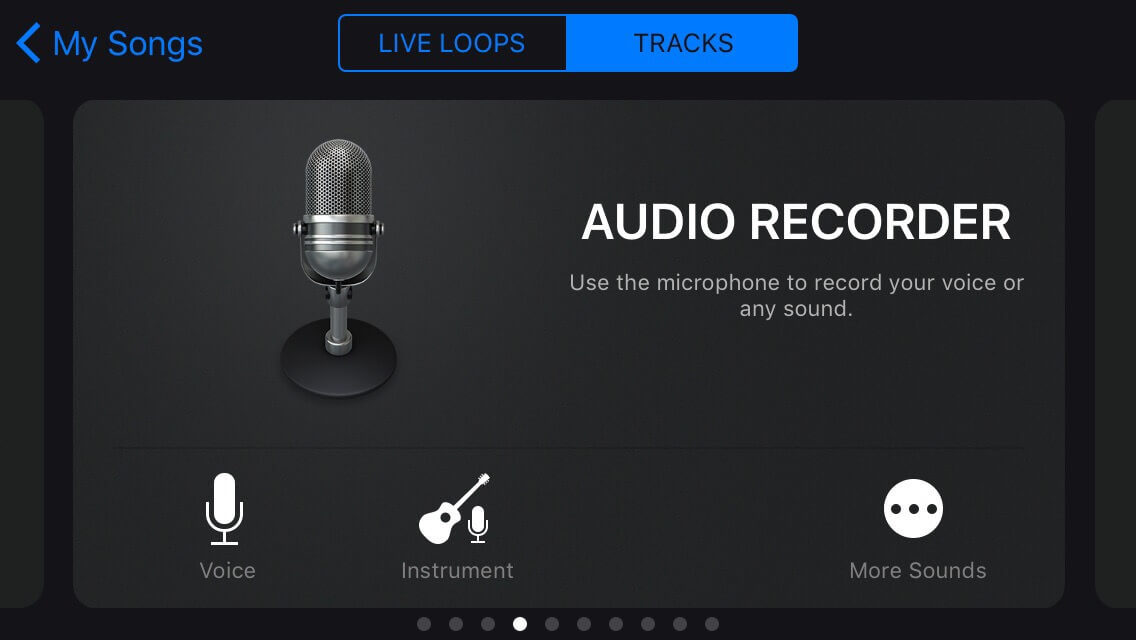
- Open the audio recorder and select Channels 1+2 the clean defaults.
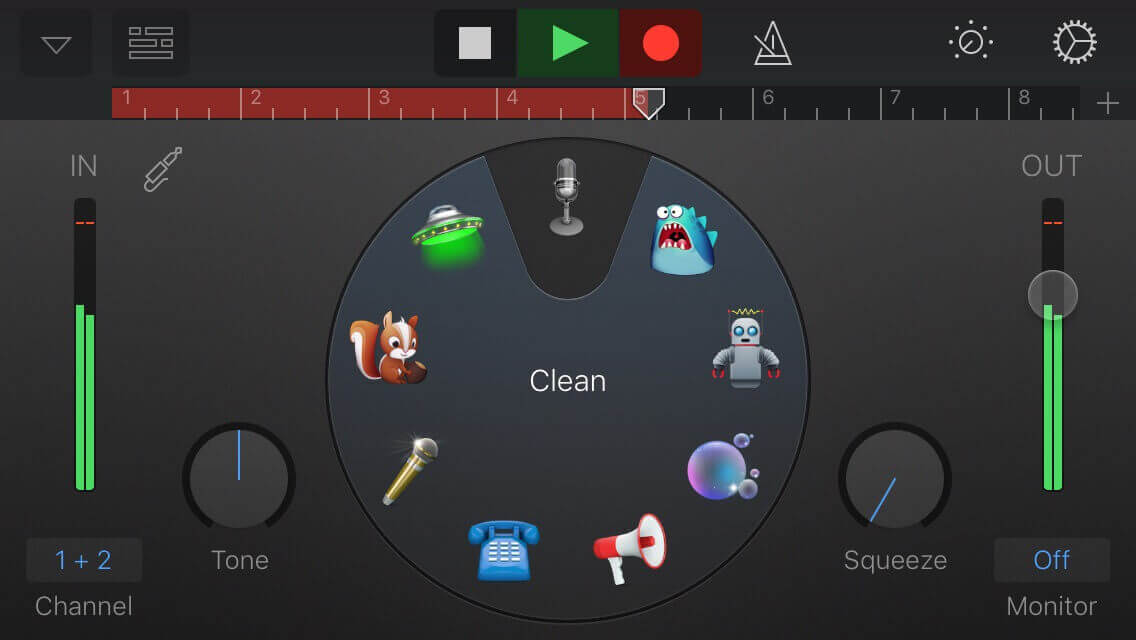
- Record the output from FL Studio Mobile.