播放列表
音频剪辑 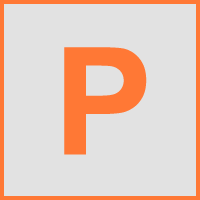
音频剪辑是特殊版本的采样器通道。 音频剪辑的目的是存放在播放列表中显示并触发的样本,在播放列表中可以根据需要对它们进行分段和编配。 如果需要,可以从步进音序器或钢琴卷帘触发音频剪辑,尽管这确实引起了程序开发者的注意,但他们更喜欢使用采样器通道。 要将样本加载为音频剪辑,请将样本拖放到播放列表中。
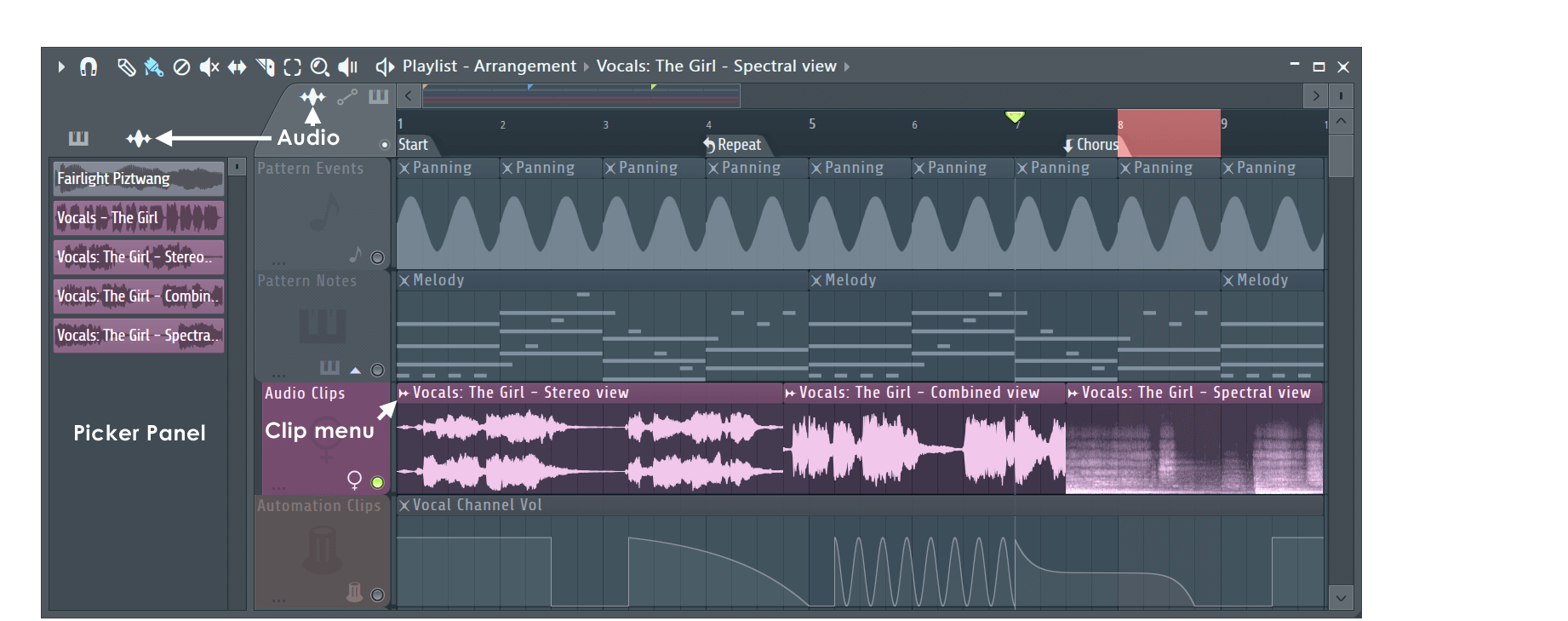
|
注:可以从通道设置、预览窗口、右键点击选项中设置视图模式(立体声、组合与频谱)。
音频剪辑
要在音频剪辑通道中加载样本,请将样本从浏览器(或外部文件浏览器)拖放到播放列表。 如果将样本放置在通道机架上,将创建采样器通道。 虽然音频剪辑和采样器通道看起来相似,但由于音频剪辑的主要目的是提供在播放列表中可见的音频剪辑,因此它们在“通道设置”中仅具有 SMP 和 MISC 选项卡。
请参阅音频剪辑菜单部分以了解更多剪辑选项。
音频剪辑焦点
剪辑焦点选择器(如下所示)用于聚焦各种剪辑类型。 当剪辑堆叠在一起时,此选择器特别有用,它会将聚焦的剪辑置于顶部进行选择和编辑。 按 Ctrl 并点击将聚焦所有剪辑,以便它们可以一起移动。
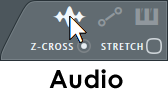
|
- 右键点击选项卡 - 显示“音频剪辑”菜单。
- 零交叉点 - 将在距离分段点最近的零交叉点进行分段和调整编辑大小。 有助于避免在分段位置出现咔哒声。 注:此选项可能会干扰您在特定位置进行分段的能力,因为将使用最近的“零交叉点”。
- 拉伸 - 选择并拖动剪辑的左边缘或右边缘时,将根据音频剪辑的时间拉伸设置来拉伸剪辑。 有关将音频剪辑与项目速度同步/节拍匹配的更多详细信息,请参阅使用拉伸/音高功能部分。
使用音频剪辑
除了所有剪辑通用的标准编辑选项外,如播放列表部分关于编辑剪辑的内容所述。 音频剪辑提供以下功能:
- 设为唯一和设为唯一样本 - 对于音频剪辑,原始音频文件会在新的音频剪辑通道中重复使用。 或者使用“设为唯一样本”,克隆原始音频剪辑并克隆磁盘上的样本文件。 当您要实际编辑样本数据并以某种方式更改时,请使用此选项。
- 自动检测分段 - 要使用集成的 BeatSlicer 将音频剪辑拆分成节拍,请打开剪辑菜单(请参见上面主屏幕截图中的鼠标指针)并选择切分 > 钝/中等或中等/锐来自动检测节拍。
- 区域分段 - 要将音频剪辑拆分成多个区域,请打开剪辑菜单并从切分成菜单中选择区域(如果波不包含区域,则禁用此命令)。
音频剪辑通道设置
您可以在“通道机架”中打开“音频剪辑”以访问各个设置。 “通道采样器/设置”部分对音频剪辑通道上的两个选项卡进行了详细说明:
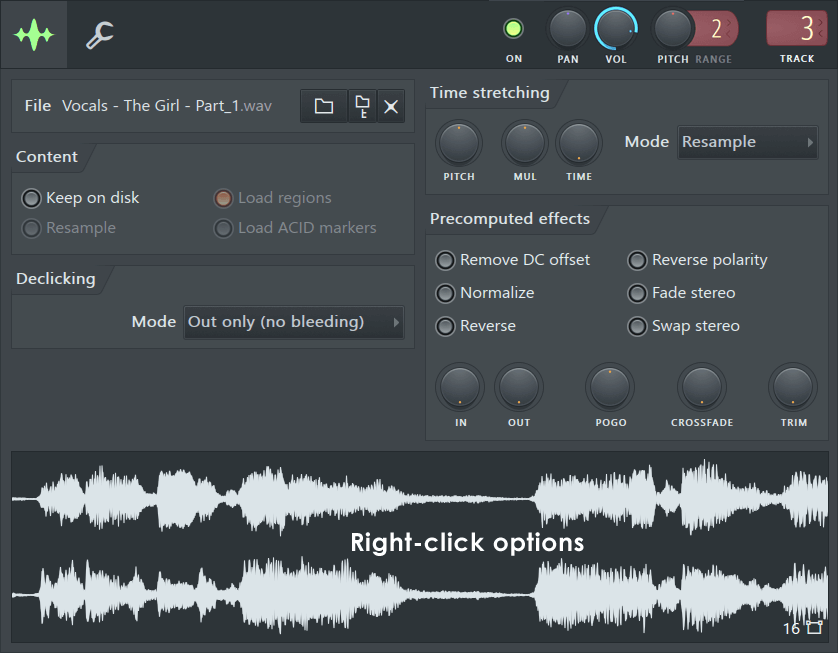
- 右键点击选项。
- (SMP) 通道样本选项卡。
- 其他选项选项卡。
消音选项
请参阅“采样器通道设置 - 消音”选项,详细了解对音频剪辑分段时可用的特殊消音功能。
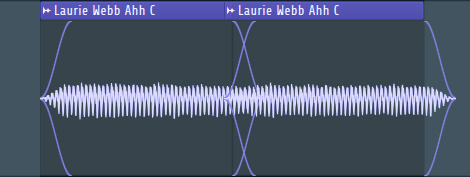
通道设置波形预览(右键点击)选项
- 重新加载 - 重新加载样本。
- 另存为 - 通过重命名选项保存样本。
- 编辑 - 在 Edison 音频编辑器中打开。
- 频谱视图 - 以频谱模式在“播放列表”和“预览”面板中显示波形。 在此视图下,频率(20 Hz 至 20 kHz)显示在纵轴上,亮度代表特定频率的强度,横轴显示时间,这些是波形视图的正常选择。 要获得更详细的频谱波形分析,请使用 Edison。
- 多通道波形视图 - 以立体声模式在“播放列表”和“预览”面板中显示波形(假设样本处于立体声中)。 注:此模式与频谱视图不兼容。
音频剪辑说明
- 加载 - 每次将新样本拖放到播放列表的剪辑轨道区域上时,都会创建一个新的音频剪辑通道。 注:拖动音频文件(例如,从浏览器)将其放置在轨道标签区域上以自动创建音频剪辑并自动命名剪辑轨道以与文件匹配。
- 剪辑选择器 - 放置在音频剪辑通道中的每个样本都可以在剪辑选择器中找到,其中列出了可以插入播放列表中的条目。
- 自动对齐 - 如果在源 .wav 文件中设置了强拍标记,则音频剪辑将与播放列表小节对齐(有关添加强拍标记的详细信息,请参阅 Edison 区域标记)。
- 拉伸和速度同步 - .wav 文件中包含的速度信息可能会导致剪辑被拉伸以适合当前项目。 可以使用 Edison 的“样本属性”对话框设置/删除速度信息。 加载行为还取决于“常规”设置下的“读取样本速度信息”选项。 如果此信息不正确(从互联网上下载的随机文件经常会发生这种情况),您将不知所措,并想知道为什么音频剪辑听起来像是惊慌失措的鸭子。
- 通道分组 - 所有新的音频剪辑都插入专门的音频剪辑组中(有关这些组的更多信息,请参阅步进音序器)。 建议您将音频剪辑分成不同的组,因为您通常不会使用网格或钢琴卷帘来触发它们。
- 控件 - 音频剪辑通道不支持标准采样器通道支持的某些功能。 不支持的功能和设置包括: