INSTRUMENTS / EFFECTS
Control Surface
The Control Surface plugin allows you to add real-time controls that can be linked to plugins in FL Studio OR Patcher. It's similar to and supersedes the
Fruity Dashboard plugin. Control objects (knobs, sliders etc) can be linked to plugin and FL Studio interface targets to combine or aggregate control in a single
location or to create dashboards for plugins and external hardware. You can add as many Control Surfaces as required to your project to Effect slots. ![]() Tutorial Video here
Tutorial Video here
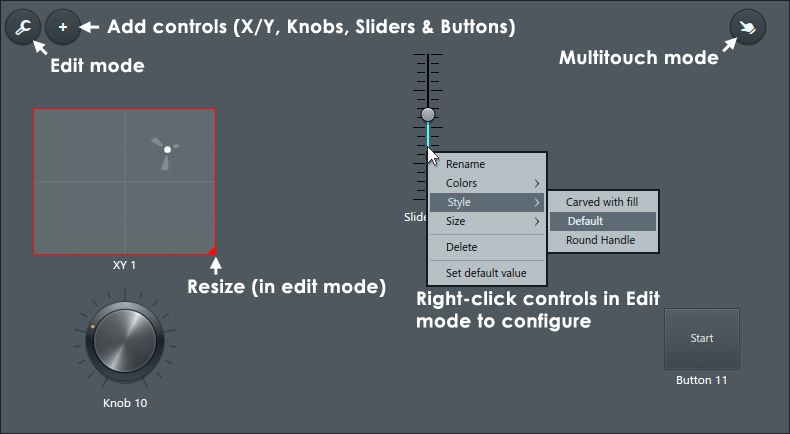
Options and Controls
- Add a Control Surface - The default Patcher loads with a single Control Surface, to add additional Control Surfaces drag from the Browser > Plugin database > Visual > Control Surface and drop on the Channel Rack an Effect slot or Patcher. NOTE: If your plugin database is different, just search for 'Control Surface'.
- Load/save Control Surfaces - Click the Presets button as shown above and either save or load a Control Surface configuration.
- Add parameter controls - Click the + (Add) button as shown above and select from the pop-up menu of controls.
- Edit parameter controls - Click the E (Edit) button as shown above (controls will show red-rectangles around them) then you can click and drag to move or right-click and select the size, style, colors and rename the control.
- Link plugins to Control Surface controls
- 1. Add a Control Surface control as an Instrument or Effect (there is no difference).
- 2. Follow the usual internal Linking procedure using the Remote control settings.
- Rename Parameters - Right-click the parameter and select 'Rename' from the pop-up menu.
- Live tweaking - Use the mouse on the Parameter of interest as you would any plugin control. Select Multitouch to control multiple controls on a multi-touch monitor.
- Grid snapping - (Right-Click) on an empty area on the surface to access the options menu, select Grid and your preferred pixel size to enable grid snapping.
- Hide buttons - To remove the buttons on the top, (Right-Click) on an empty area on the surface to access the options menu and deselect Show buttons.
Control Types
- Bevel - A rectangular element for creating different background colors and dividing the surface into sections. The z-order can be edited, meaning that you can send bevels behind or in front of eachother.
- Button - A control that has two values, on (1) and off (0). Can be customized using Control Creator.
- CheckBox - A control that has two values, on (1) and off (0).
- Digits - A number display with an adjustable range of values (including negative).
- Label - A text field with customizable font size, color and background color. Labels are prioritized in z-order above all else, except a Keyboard.
- Keyboard - A clickable MIDI controller.
- Knob - A knob control with an adjustable range of values (including negative) and move speed. Can be customised using Control Creator (see below).
- Slider - A slider control with an adjustable range of values (including negative), move speed and orientation. Can be customised using Control Creator (see below).
- XY - A visual control that has 2 output values.
Control Creator
You can create your own Knob, Slider and Button control designs with the Control Creator tool.
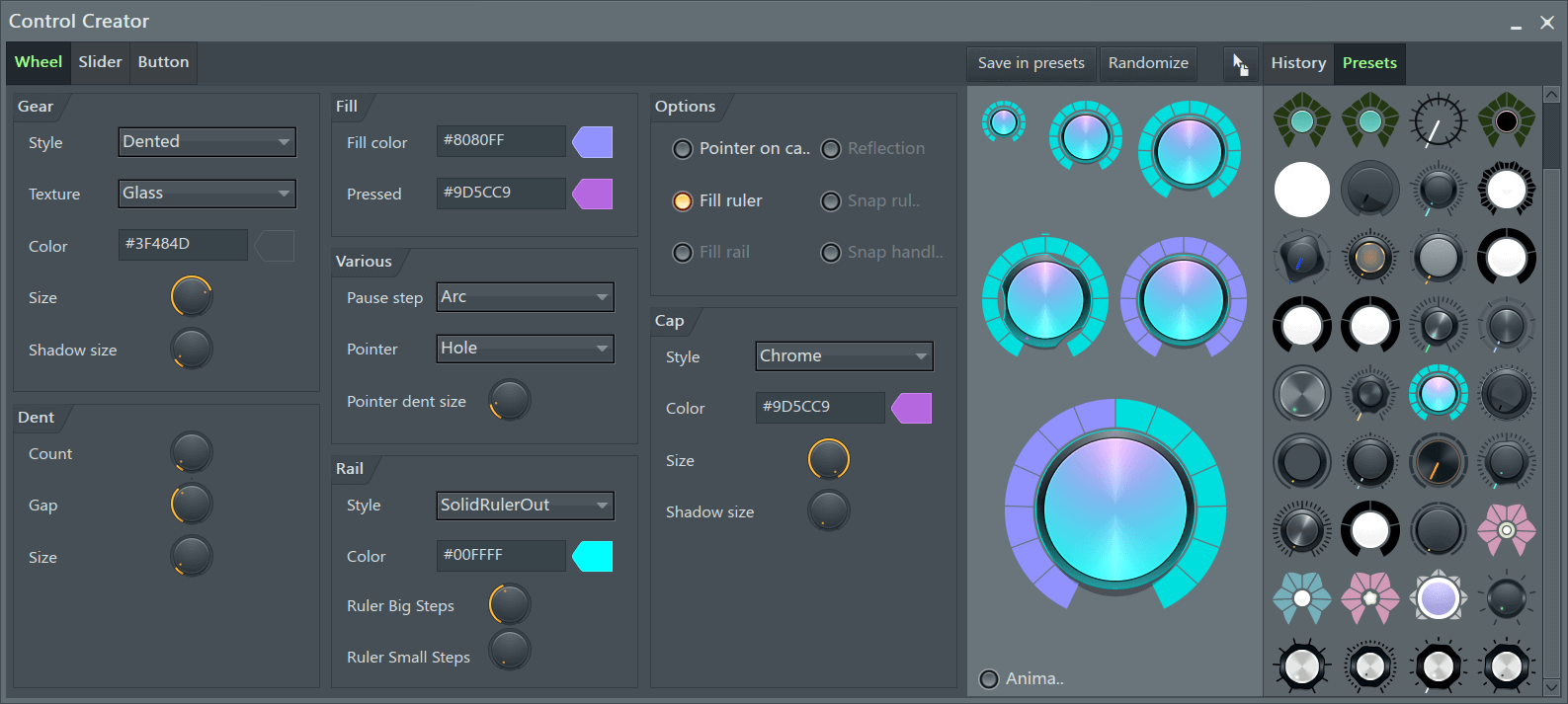
Use
- Open the Surface tab, Right-click the empty area and select Control creator from the pop-up menu.
- Select the Wheel, Slider or Button tab and then edit the control using the options provided. The display on the right side shows the control at various sizes. You can interact with these with your mouse to test their appearance.
- You can change various options including animations, which can be seen and tested in the right side area by enabling 'Animate'. You can also hover your mouse over the designs.
- After you have designed your control, save the .ilcontrol format file to the FL Studio install folder under ..FL Studio\Plugins\Fruity\Effects\Control Surface\Artwork\Styles and then depending if it's a Knob or Slider put it in the Wheels/Knob or Sliders folder respectively.
- Finally, on the Control Surface or Patcher plugin, add a Knob, Slider or Button, then select Edit mode. Right-click the control and your design will appear as an option under the Styles menu option. You can also move a control onto the surface directly from Control Creator by clicking and dragging from the 'Save Preset As' mouse cursor icon.
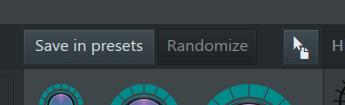
Plugin Credits: Frederic Vanmol