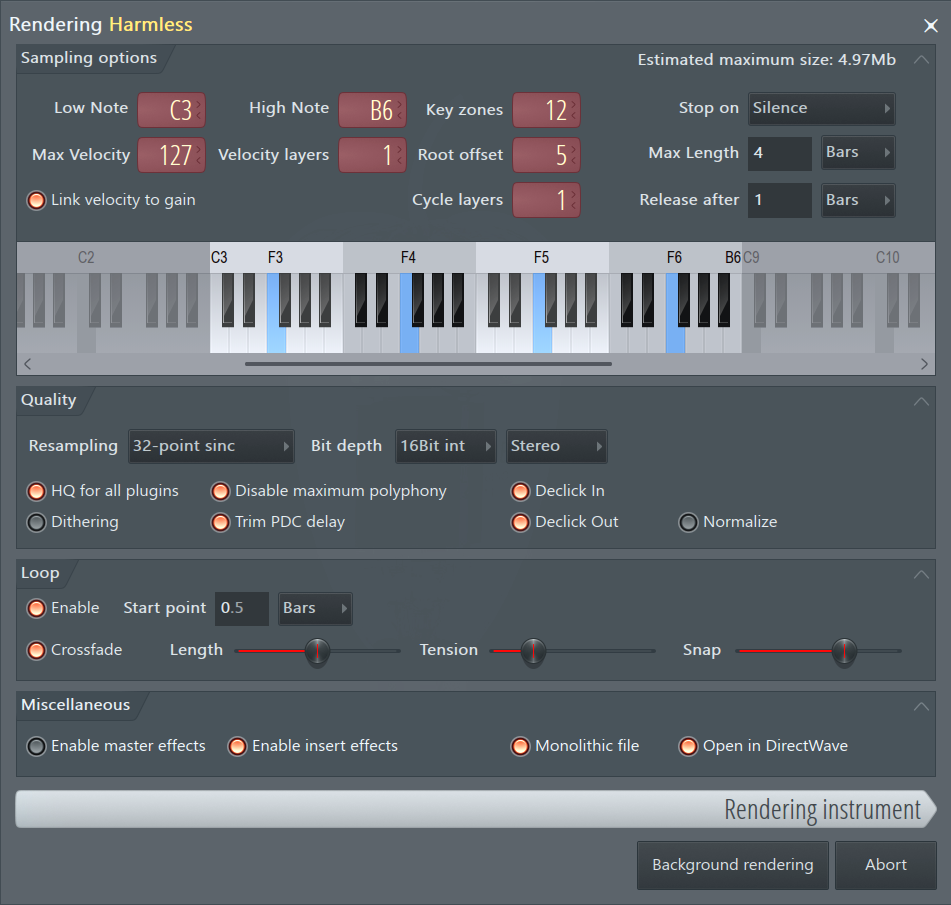FL Studio Mobile
DirectWave
DirectWave is a sample player and is useful for traditional sounds such as Piano, Orchestra, Guitar etc. There are many included sample banks, you can purchase more from the in-app shop or create your own (see below). There is also a thread on the FL Studio Mobile users forum (linked here) where many are available.
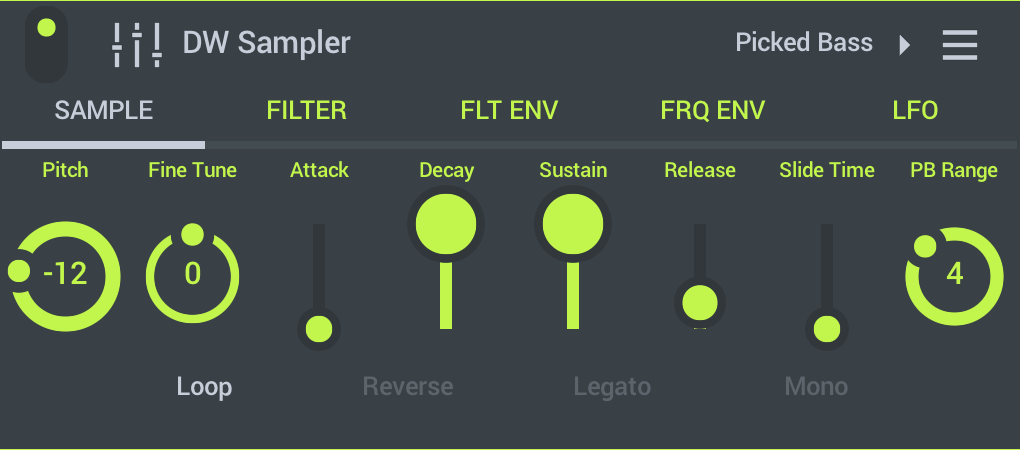
To load instruments - Tap the preset selector on the upper-right of the interface (where it says 'Default' in the image above) and choose presets from the pop-up browser on the left of screen. See the NOTE below about adding your own custom samples.
Parameters
DirectWave is an easy-to-use sample player. It can play single samples or multi-samples.
Sample Tab
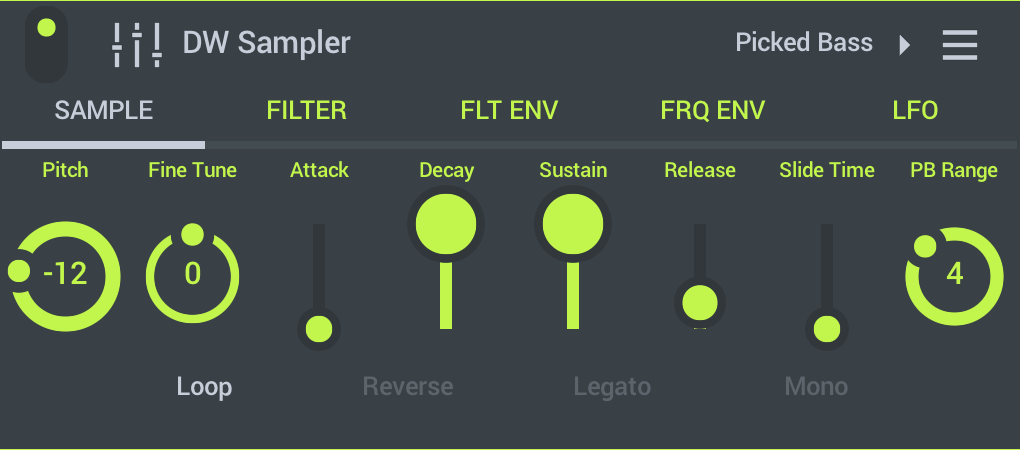
- Pitch - Transpose the Pitch +/- 24 semitones (2 octaves).
- Fine Tune - Transpose the pitch +/- 100 cents (1 semitone).
- Attack - Time taken for the filter to reach the maximum level.
- Decay - Time taken to go from the maximum level to the Sustain level.
- Sustain - Level when the key is held.
- Release - Time taken to fall from the Sustain level to zero when the key is released.
- Slide time - Time taken to slide from one note to another. Legato mode will restrict slides to overlapping notes.
- PB Range (Pitch Bend) - Set how many semi-tones notes will pitch bend, from 1 to 12. Activate the Pitch Bend control from the touch keyboard Keyboard & Scale tool icon.
- Loop - Turn sample loops on/off. This will depend if the sample already has inbuilt loop-points.
- Legato - When notes overlap they will slide from one to another, depending on the Slide time setting. When legato mode if OFF all note changes will slide depending on the time.
- Reverse - Reverse sample (loop must be disabled for this to work).
- Mono - Monophonic mode. New notes will cut sustaining ones. When in Legato mode, new notes will slide from one to another, but the original sample will be used on the second note.
Filter Tab
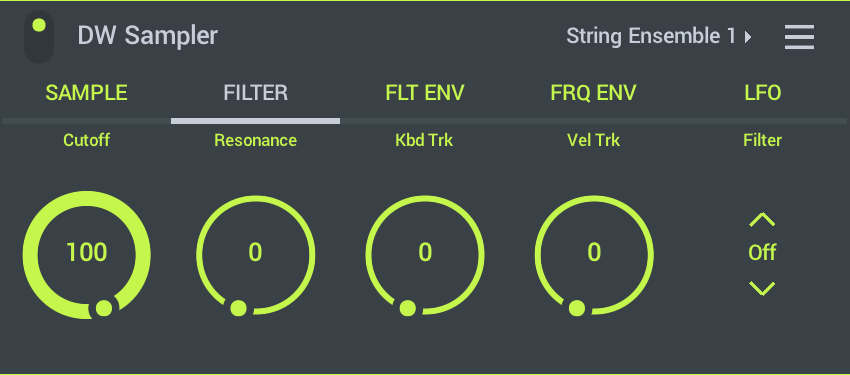
- Cutoff - Frequency at which the frequencies start to decline in level.
- Resonance - Creates a resonant peak at the filter cutoff frequency.
- Kbd Trk - The filter cutoff frequency can be set to track higher or lower depending on the piano key pressed. 0 = No keyboard filter tracking. 100% = Maximum keyboard filter tracking.
- Vel Trk - The filter cutoff frequency can be set to track higher or lower depending on the piano velocity. 0 = No keyboard filter tracking. 100% = Maximum keyboard filter tracking.
- Filter - On/Off. Enable or disable the filter.
Filter Envelope Tab
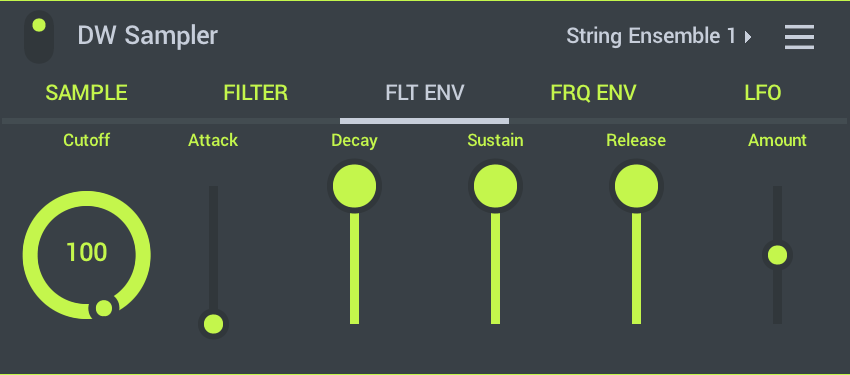
- Attack - Time taken for the filter to reach the maximum level.
- Decay - Time taken to go from the maximum level to the Sustain level.
- Sustain - Level when the key is held.
- Release - Time taken to fall from the Sustain level to zero when the key is released.
- Amount - Amount of envelope to filter cutoff modulation. Turn right for positive modulation and left for negative modulation (-/+ 100%).
ADSR Diagram
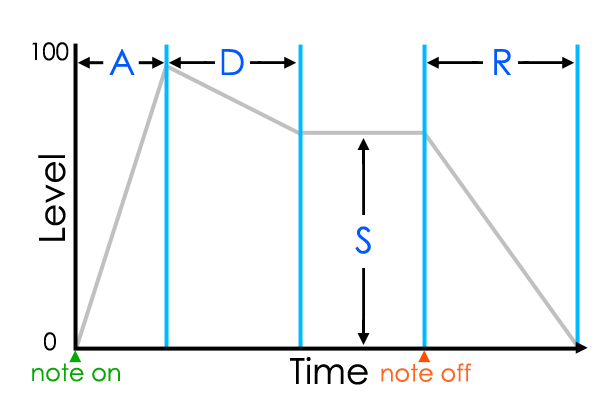
Frequency Envelope Tab
This applies to the pitch of the sample/s.
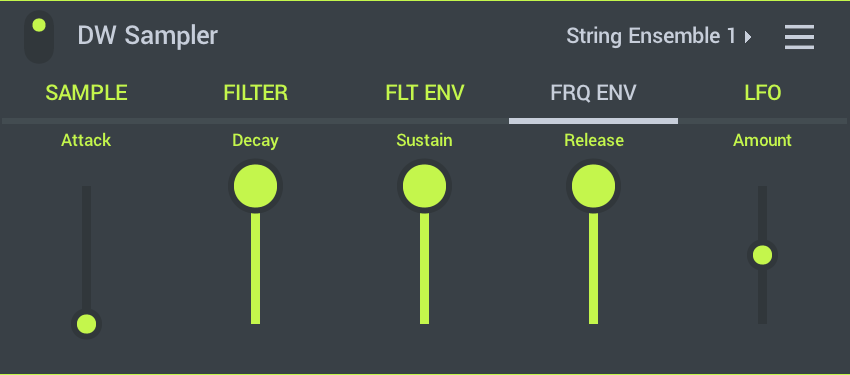
- Attack - Time taken for the pitch to reach the maximum level.
- Decay - Time taken to go from the maximum level to the Sustain level.
- Sustain - Level when the key is held.
- Release - Time taken to fall from the Sustain level to the base pitch when the key is released.
- Amount - Amount of pitch modulation. Turn right to pitch-up and left to pitch-down (-/+ 100%).
Low Frequency Operator Tab
LFO is a modulation source that can be used to create interesting effects by slowly or quickly varying the values of other parameters.
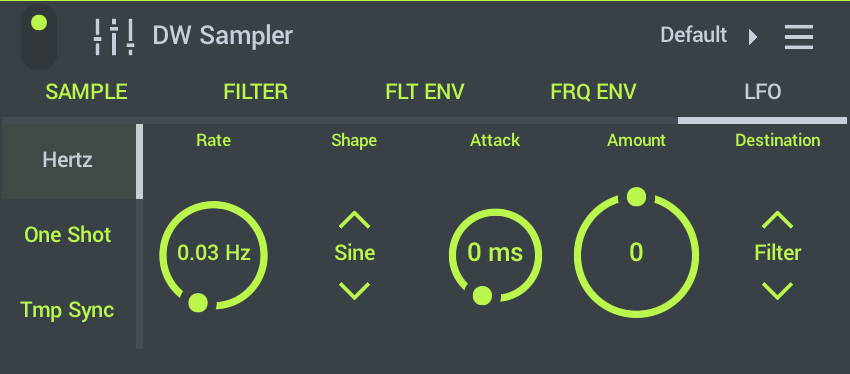
- Type:
- Hertz - LFO will be specified in Hz.
- One Shot - The LFO cycles once per note.
- Tmp Sync - Tempo synced LFO. The LFO frequency, or repetition, will be a multiple of the project tempo.
- LFO Rate - Frequency of the LFO repeat period.
- LFO Shape - Shape of the LFO waveform. Choose from:
- Sine that produces a smoothy varying shape.
- Saw which has a sharp attack and linear decay, like a 'Saws teeth'.
- Square that flips between two states.
- Attack - How quickly the LFO is applied after the note is pressed. A slow attack (when LFO is lined to note pitch) can create a nice vibrato effect after the initial clean pitch sounds.
- Amount - Amount of LFO to destination modulation. The control is bipolar (-/+100% with 0% in the middle). In other words you can invert the phase of the LFO depending on the direction you turn the knob.
- Destination - The LFO modulation target. Choose from:
- Filter - Filter frequency.
- Frequency - Oscillator pitch or tune.
- Level - Output volume.
- Pan - Stereo panning. Position between the speakers.
NOTES:
- Where does DirectWave look for samples? - DirectWave will scan User Files for any WAV (8, 16, 24 or 32 Bit) and MP3 format samples. It will also scan for .instr and .dwp multi-sampled instruments (see below).
Make your own multi-sample instruments (Requires FL Studio License)
DirectWave will load .wav, .mp3, .dwp (DirectWave Presets) and .instr (FL Studio Mobile Instrument). While .mp3 and .wav are restricted to a single sample, played across the keyboard, .dwp and .instr formats support multi-samples, where each key can contain a unique sample or sound. About .dwp files; These are native to the FL Studio DirectWave Sampler and there are two .dwp formats:
- Monolithic - Contains all the multi-sample data in a single .dwp file. This is the ideal format for working on Mobile devices as it's a single file and easy to manage.
- Standard (not recommended!) - An instrument patch includes the .dwp program AND associated sub-folder (with same name as the .dwp), that contains the sample data. This format is favored by FL Studio PC users as they can access and edit the patch sample data easily. However, as managing groups of files and sub-folders is complicated on mobile devices, we strongly recommend monolithic .dwp format instead.
There are several ways to create DirectWave patches using FL Studio for the Desktop:
- Channel Sampling Robot - Available in FL Studio 12.5 and later. This will create monolithic DirectWave patches from any plugin in the Channel Rack. Right-Click a Channel Rack button and select 'Create DirectWave instrument'. Make sure 'Monolithic file' is selected on the options.
- FL Studio DirectWave Sampler - If you own DirectWave for PC, you can export monolithic .dwp files by selecting the 'Disk operations menu' (folder icon at the top-left of the GUI) and choosing 'Save for FL Studio Mobile'. This will create a monolithic .dwp file based on the current patch.
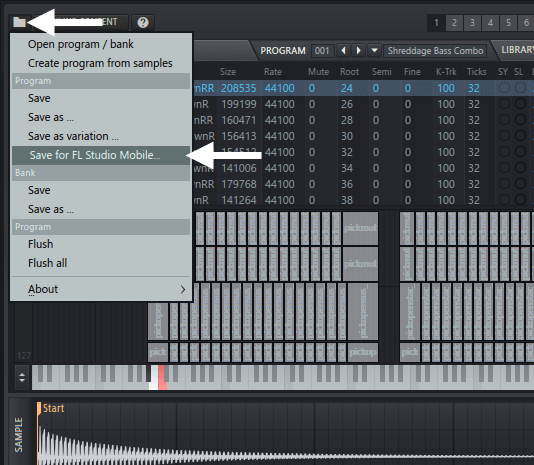
- FPC (Fruity Pad Controller) - From the menu indicated below, you can export monolithic .dwp files by selecting the 'Save for FL Studio Mobile' option.
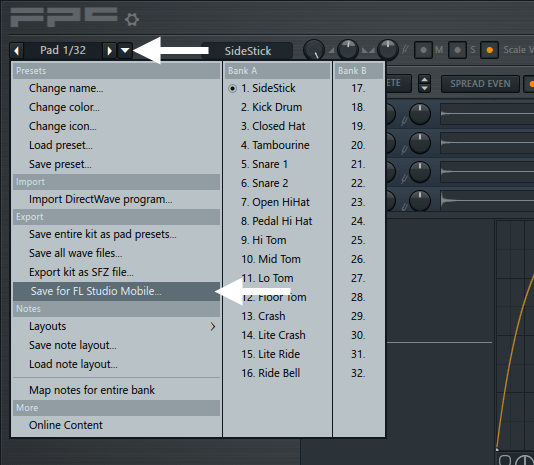
Transferring .dwp and .instr files to FL Studio Mobile
Normally you want to transfer .dwp and .instr files for DirectWave into the My Instruments folder. To transfer the preset/s into FL Studio Mobile there are several methods:
- FL Studio for the Desktop - Put the files you have created into the FL Studio Mobile plugin installation folder C:\Program Files (x86)\Image-Line\FL Studio [version number]\Plugins\Fruity\Generators\FL Studio Mobile\LocalData then use the Share function to send to your mobile device.
- System transfer - Open the .dwp or .instr preset within a mobile App that shows that file type (such as email). It will be copied to FL Studio Mobile.
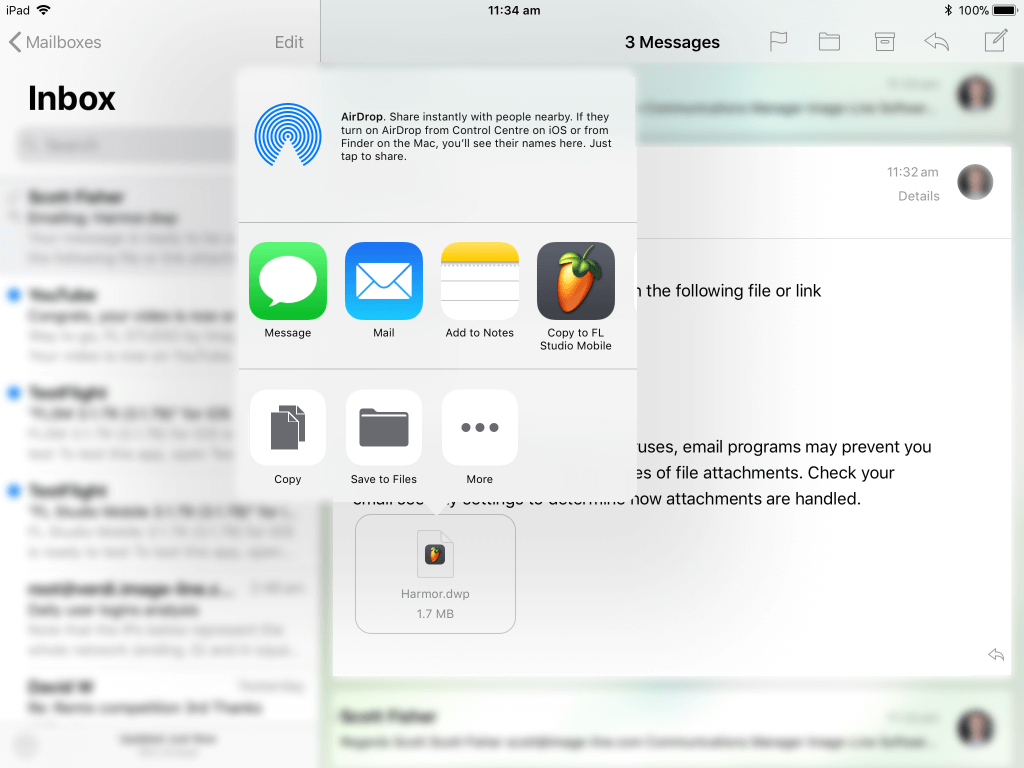
- Manual transfer - Copy the .dwp/.instr files to Your Data/My Instruments. If you are using an iOS device, put the file/s in the root User Data folder via iTunes. OR Open the .dwp/.instr files in any browser, email etc. on your device. FL Studio will be shown as an open option. Doing this will import them into Your Data/My Instruments (use monolithic .dwp).
But wait! There's more...
FREE STUFF! - There is a thread on the FL Studio Mobile users forum, linked here, where users are sharing their .dwp and .instr patches.