WAVE EDITOR / RECORDER
Edison 
Edison is a fully integrated audio editing and recording tool. Edison loads into an effect slot (in any mixer track) and will then record or play audio from that position. You may load as many instances of Edison as you
require in any number of Mixer Tracks or Effects slots. To open Edison press (Ctrl + E) in a Sampler Channel,
or load from the effects menu into mixer track/s. ![]() Edison Video
Tutorials. An alternative to Edison is Newtone.
Edison Video
Tutorials. An alternative to Edison is Newtone.
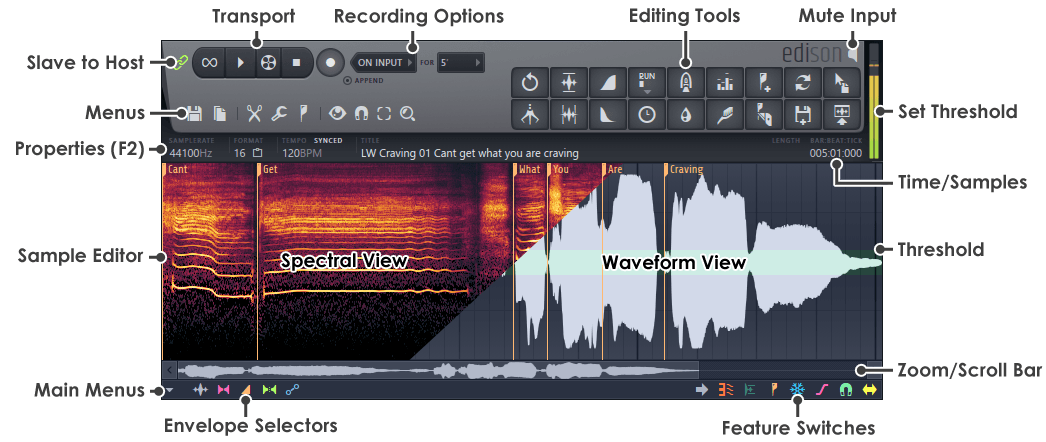
Memory: Edison operates exclusively in RAM (memory) and is designed for working with samples or small songs, not recording hours of audio. With RAM in mind, edit functions can require 4x the original sample space, so we recommend limiting samples to a maximum of 500 Mb. If you don't heed this warning Edison may explode, injuring bystanders - don't say we didn't warn you! Editing operations that require sample processing convert the source sample/s into 32-Bit float and at the sample rate of the highest wave in any group processed. This means that processed wave files are unlikely to be in the same format as the source samples, although you can set the sample format after you have edited the sample (see the sample properties dialog).
Basic Functions
Opening Edison
There are a number of ways to load Edison, depending on your intended use, two recommended methods are:
- Quick load for Editing - Select the target Mixer track then press (Ctrl+E). Edison will load in the first empty FX slot.
- Quick load for Recording - Select the target Mixer track then press (Shift+E). Edison will load ready to record with 'Slave playback to host' and Record 'On play' enabled.
NOTE: Edison opens in the preview mixer track unless deliberately placed in an Effects slot.
Exporting Audio
Alternatives for exporting audio from Edison to FL Studio are:
|
|
Send sample to Playlist - Left-click - Sends the selection (or whole sample if no selection is made) to the Playlist as an Audio Clip. Right-click - Replaces the currently selected Audio Clip or Sampler Channel with the sample/selection in Edison. |
|
|
Drag / copy sample / move selection - Left-click on the button and drag to the desired location. The selected region in the Sample Edit Window (or whole sample if no selection is made) will be copied and moved to any compatible location in FL Studio, e.g. Sampler channels, Fruity Slicer, DirectWave, the Playlist, etc. Right-click to copy the selection to the clipboard. |
|
|
Tools > Sequencing
|
|
|
Save and load - Save the audio/selection to a file and re-import it through the Browser. |
NOTE: If an audio clip contains a downbeat marker (set by the region tool), dropping it on the Playlist will auto-align it.
Transport Controls
In the top-left section of the Edison window are several controls for the recording setup.
- Loop - Turns on loop playback for selections and loop-points. Selections take precedence over loop-points. Hold (Ctrl + Left-click) to place the play-head in the file without making a selection.
- Play - Press to play/stop the sample playback. The space bar will also start/stop playback when Edison is the active window (focused).
- Scrub - Left-click and hold the mouse button then move left or right to play (scrub) the sample under mouse control.
- Stop - Stops playback and returns cursor to the beginning of the sample or selection.
Recording Options
Menu Buttons
Sample Edit Functions
Special Controls
Peak Meter
Sample Edit Window
Main Menu
Envelope Selector
Feature Switches
Zoom/Scroll Bar
Time/Sample Display
Sample Properties (F2)
Plugin Credits -
Code & GUI: Didier Dambrin.
Script compiler: Python
'Hello World' Sample: Katy Theodossiou.